नमस्कार दोस्तों! गर्मी का एक महीना पहले ही बीत चुका है, और मेरे पास वास्तव में आराम करने का समय नहीं है, लेकिन ठीक है, अभी भी दो महीने बाकी हैं :)। आज मैं आपको एक उदाहरण देना चाहता हूं विंडोज 7 इंस्टालेशन के दौरान नई हार्ड ड्राइव का विभाजन कैसे करें.
मैंने इसके बारे में पहले ही लिखा था, लेकिन वहां, उदाहरण के लिए, मैंने पहले से विभाजित एक हार्ड डिस्क दिखाई, और आज मैं यह दिखाना चाहता हूं कि इसी हार्ड डिस्क को विभाजन में कैसे विभाजित किया जाए, और विंडोज 7 को कहां स्थापित किया जाए।
आइए पहले कुछ शब्द कहें कि हार्ड ड्राइव का विभाजन क्यों किया जाता है और यह हमें क्या देगा। तो आपने एक कंप्यूटर खरीदा, उदाहरण के लिए, 750 जीबी हार्ड ड्राइव के साथ, क्योंकि यह नया है, यह एक असंबद्ध क्षेत्र होगा। ऑपरेटिंग सिस्टम को स्थापित करने के लिए आपको कम से कम एक विभाजन बनाना होगा। बहुत से लोग संभवतः 750 जीबी आकार का एक विभाजन बनाएंगे और वहां ऑपरेटिंग सिस्टम स्थापित करेंगे। लेकिन आप ऐसा नहीं कर सकते, ऐसा नहीं है कि यह असंभव है, लेकिन मैं इसकी अनुशंसा नहीं करता, क्योंकि कई समस्याएं सामने आ सकती हैं।उदाहरण के लिए, मैं हमेशा हार्ड डिस्क को तीन भागों में विभाजित करता हूं, यह तीन स्थानीय डिस्क C , D और E निकला। लेकिन मुझे ऐसा लगता है कि आज के हार्ड ड्राइव के आकार के साथ और अधिक विभाजन किए जा सकते हैं।
हार्ड ड्राइव को कई विभाजनों में क्यों विभाजित करें?
खैर, सबसे पहले, सुविधा के लिए। कल्पना कीजिए कि आपके पास एक 750 जीबी सी ड्राइव पर एक ऑपरेटिंग सिस्टम है, और आपकी सभी तस्वीरें, फिल्में, गेम और अन्य फाइलें हैं। तो कुछ खोजना बहुत मुश्किल होगा। और जब विभाजन किया जाता है, तो ड्राइव C OS के अंतर्गत चला जाता है, और D और E का उपयोग पहले से ही आपकी फ़ाइलों को संग्रहीत करने के लिए किया जा सकता है।
दूसरा प्लस यह है कि यदि ऑपरेटिंग सिस्टम के साथ कोई समस्या है, या यों कहें, यदि इसे पुनर्स्थापित किया जाता है, तो स्थानीय ड्राइव सी को सबसे अधिक स्वरूपित करना होगा, मैं उस पर सभी जानकारी नष्ट कर दूंगा। बेशक यह संभव है, लेकिन यह एक बहुत ही जटिल प्रक्रिया है। ठीक है, अगर आपके पास ड्राइव सी पर केवल ऑपरेटिंग सिस्टम है, और ड्राइव डी और ई पर अन्य फाइलें हैं, तो वे प्रभावित नहीं होंगे।
और ऑपरेटिंग सिस्टम के लिए कम भार वाले विभाजन के साथ काम करना आसान होता है, इसलिए हार्ड डिस्क को कई विभाजनों में विभाजित करने के फायदे स्पष्ट हैं।
परसों मैंने 750 जीबी हार्ड ड्राइव के साथ एक नए लैपटॉप पर विंडोज 7 स्थापित किया, हालांकि वास्तव में 689 जीबी का विभाजन क्षेत्र था। मैंने ब्रेकडाउन प्रक्रिया की कुछ तस्वीरें लीं और आज मैं उन्हें आपको दिखाऊंगा और थोड़ा लिखूंगा।
जब स्थापना प्रक्रिया OS स्थापित करने के लिए विभाजन चुनने की बात आती है, तो हम इसे देखते हैं:

आइए सेक्शन बनाना शुरू करें। सबसे पहले, आइए ऑपरेटिंग सिस्टम (ड्राइव C) के लिए एक पार्टीशन बनाएं। मैंने 100 जीबी बनाया, "क्रिएट" पर क्लिक करें, आकार दर्ज करें, मैंने 100000 एमबी दर्ज किया (लेकिन निर्माण के बाद यह 100 जीबी से कम होगा, इसलिए मैंने तब 120000 एमबी लिखा, और विभाजन 117 जीबी निकला)। मुझे लगता है कि यह ओएस के लिए काफी है। यह सब हार्ड ड्राइव के आकार पर निर्भर करता है, आप कम या ज्यादा आवंटित कर सकते हैं, लेकिन कंजूस मत बनो। आकार दर्ज करें और "बनाएँ" पर क्लिक करें।

सिस्टम आपको आरक्षित क्षेत्र के लिए अधिक स्थान आवंटित करने के लिए कहेगा, सहमत हूँ।


यह स्थानीय ड्राइव डी होगा। उसके लिए, मैंने 270 जीबी के आकार का संकेत दिया। "लागू करें" पर क्लिक करें।

दूसरा खंड तैयार है। प्रमुखता से दिखाना "असंबद्ध डिस्क स्थान"और "बनाएँ" पर क्लिक करें। चूँकि यह अंतिम विभाजन था, मैंने शेष सभी असंबद्ध स्थान के आकार का संकेत दिया। और हां, "बनाएं" पर क्लिक करें।
बस इतना ही, उस अनुभाग का चयन करें जिसे हमने ऑपरेटिंग सिस्टम के लिए बनाया था, और "अगला" पर क्लिक करें।

साइट पर अधिक:
अपडेट किया गया: जनवरी 14, 2014 द्वारा: व्यवस्थापक
पर्सनल कंप्यूटर और सर्वर सिस्टम के निर्माण में पिछले 20 वर्षों में हासिल की गई प्रगति स्पष्ट है। हालाँकि, मृत प्लेटफार्मों के अवशेष अभी भी तेजी से विकसित हो रही कंप्यूटिंग प्रौद्योगिकी के कई तकनीकी पहलुओं को परिभाषित करते हैं।
इन बुनियादी बातों में से एक BIOS है - एक असेंबली लैंग्वेज माइक्रोप्रोग्राम जो एक विशेष प्रोसेसर ऑपरेटिंग मोड में चलता है, जो एक माइक्रोक्रिकिट पर लिखा जाता है, जो मदरबोर्ड का एक अभिन्न अंग है।
समय बीत जाता है - और अशिष्टता मर जाती है। इसलिए लंबे समय से प्रतीक्षित BIOS को UEFI तकनीक से बदल दिया जाता है, जो मास्टर बूट रिकॉर्ड (MBR - मास्टर बूट रिकॉर्ड) को GPT से बदल देता है।
जीपीटी क्या है
GPT (GUID विभाजन तालिका के लिए संक्षिप्त नाम) हार्ड डिस्क विभाजन के रिकॉर्ड रखने के लिए एक प्रारूप है।
एमबीआर के विपरीत, जीपीटी में निष्पादन योग्य कोड नहीं होता है और यह कंप्यूटर के नियंत्रण को ऑपरेटिंग सिस्टम लोडर में स्थानांतरित नहीं करता है।

ये कार्य यूईएफआई द्वारा किए जाते हैं। GPT में निम्नलिखित जानकारी होती है:
- हार्ड ड्राइव ब्लॉक नंबर, जो विभाजन की शुरुआत है;
- खंडों में खंड की लंबाई;
- खंड प्रकार।
MBR की तुलना में GPT के कई महत्वपूर्ण लाभ हैं।
उनमें से:

संगतता उद्देश्यों के लिए, यदि चयनित डिस्क में GPT विभाजन शैली है, तो विशेष मान पर विभाजन प्रकार सेट के साथ ब्लॉक शून्य में एक MBR है। हार्ड ड्राइव के लिए BIOS के साथ कंप्यूटर पर काम करने के लिए यह आवश्यक है।
यह स्पष्ट है कि ऐसी हार्ड ड्राइव बूट करने योग्य नहीं हो सकती है, हालाँकि, यदि स्थापित ऑपरेटिंग सिस्टम GPT मार्कअप शैली के साथ डिस्क का समर्थन करता है, तो उनसे जानकारी पढ़ी जा सकती है।
वीडियो: जीपीटी पर ओएस स्थापित करना
GPT डिस्क पर Windows स्थापित करना
GPT हार्ड डिस्क विभाजन शैली वाले कंप्यूटर पर Windows स्थापित करने के लिए, निम्नलिखित शर्तें पूरी होनी चाहिए:
- ऑपरेटिंग सिस्टम का 64-बिट संस्करण स्थापित होना चाहिए;
- कंप्यूटर मदरबोर्ड को यूईएफआई स्थापित होना चाहिए, BIOS नहीं।
पहली शर्त Microsoft की नीति द्वारा तय की गई है: Windows ऑपरेटिंग सिस्टम के केवल 64-बिट संस्करण UEFI और GPT के उपयोग की अनुमति देते हैं।

दूसरी शर्त इस तथ्य से है कि GPT UEFI मानकों में से एक है और नियमित BIOS समर्थित नहीं है।
ऑपरेटिंग सिस्टम को स्थापित करने के लिए, आपको एक इंस्टॉलेशन डिस्क या USB फ्लैश ड्राइव की आवश्यकता होती है। बूट करने योग्य USB फ्लैश ड्राइव बनाने के कई तरीके हैं:
- ऑपरेटिंग सिस्टम की कमांड लाइन का मैन्युअल रूप से उपयोग करना;
- विशेष कार्यक्रमों का उपयोग करना।
विशेष कार्यक्रमों के रूप में, आप उपयोग कर सकते हैं:

महत्वपूर्ण! एक यूईएफआई-संगत फ्लैश ड्राइव को FAT32 फ़ाइल सिस्टम में स्वरूपित किया जाना चाहिए, इसलिए, इसमें रखे गए डेटा की अधिकतम मात्रा 4 जीबी से अधिक नहीं हो सकती।
यदि ऑपरेटिंग सिस्टम के वितरण की मात्रा 4 जीबी से अधिक है, तो एनटीएफएस फाइल सिस्टम में फ्लैश ड्राइव को प्रारूपित करने की अनुशंसा की जाती है।
यूईएफआई BIOS सेटअप
UEFI BIOS को कॉन्फ़िगर करने के लिए, आपको निम्नलिखित कार्य करने होंगे:
- कंप्यूटर बूट होने पर उपयुक्त कुंजी दबाकर यूईएफआई दर्ज करें;
- यदि आप NTFS में स्वरूपित फ्लैश ड्राइव का उपयोग करते हैं, तो आपको सुरक्षित बूट विकल्प को अक्षम करना होगा;
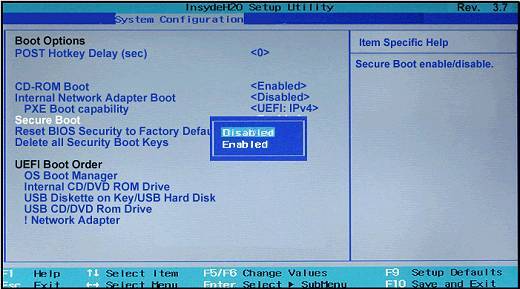

चित्र 2. परिवर्तन सहेजें और रीबूट करें
विकल्प सुरक्षित बूटकेवल उन बूट प्रोग्रामों को अनुमति देता है जिन्हें यूईएफआई द्वारा ज्ञात डिजिटल कुंजियों के साथ निष्पादित किया जाता है। यह विकल्प आमतौर पर सुरक्षा मेनू में स्थित होता है और इसे अक्षम करने के लिए इसे अक्षम पर सेट किया जाना चाहिए।
कुछ मामलों में, सुरक्षित बूट विकल्प को अक्षम करने के लिए, आपको यूईएफआई को BIOS संगतता मोड में रखना होगा।इस तरह के ऑपरेशन को CSM, लिगेसी BIOS कहा जा सकता है। विस्तृत जानकारी के लिए, कृपया यूईएफआई विकल्पों का विवरण देने वाले दस्तावेज़ देखें। इस ऑपरेशन को करने के लिए यूईएफआई मेनू का एक संभावित दृश्य चित्र में दिखाया गया है:
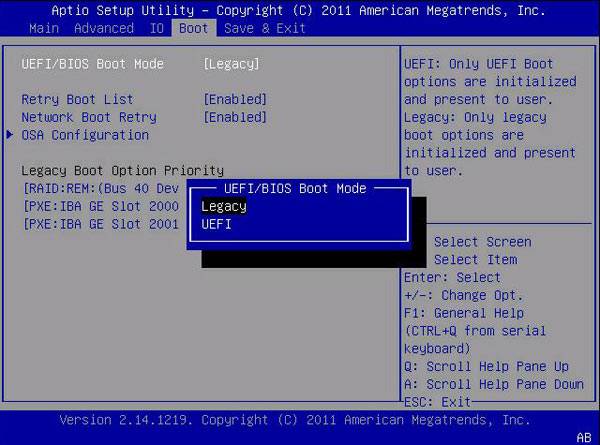
डाउनलोड ऑर्डर निर्धारित करने के लिए, बटन पर क्लिक करें "बूट मेन्यू"और खुलने वाले डायलॉग बॉक्स में, USB फ्लैश ड्राइव या DVD ड्राइव चुनें।
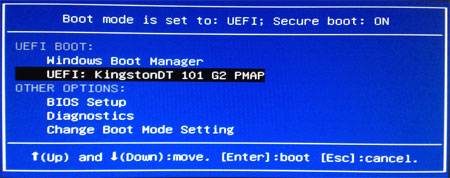
ध्यान! यदि BIOS संगतता मोड सक्षम नहीं किया गया है, तो DVD ड्राइव को UEFI संगतता मोड में चलना चाहिए!
कुछ मामलों में, परिवर्तनों को सहेजने की आवश्यकता नहीं होती है, ऑपरेटिंग सिस्टम की स्थापना प्रक्रिया बूट क्रम निर्धारित होने के तुरंत बाद शुरू हो जाएगी।
कृपया ध्यान दें: विंडोज 7 ऑपरेटिंग सिस्टम USB 3.0 फ्लैश ड्राइव को बूट ड्राइव के रूप में नहीं पहचानता है। फ्लैश ड्राइव को यूएसबी 1.0 या यूएसबी 2.0 स्लॉट में स्थापित किया जाना चाहिए। ये कनेक्टर आमतौर पर काले रंग के होते हैं, USB 3.0 कनेक्टर के विपरीत, जो नीले होते हैं।
स्थापना प्रक्रिया
जीपीटी विभाजन शैली के साथ डिस्क पर एक ऑपरेटिंग सिस्टम स्थापित करने की प्रक्रिया विंडोज 7 और विंडोज 8 सिस्टम के लिए समान है और इसमें उपयोगकर्ता क्रियाओं के निम्नलिखित अनुक्रम शामिल हैं:
- जब ऑपरेटिंग सिस्टम इंस्टॉलर डिस्क चयन चरण तक पहुंचता है, तो पूरी तरह से अविभाजित डिस्क प्राप्त करने के लिए सभी पूर्व-मौजूदा विभाजनों को हटाना आवश्यक है;
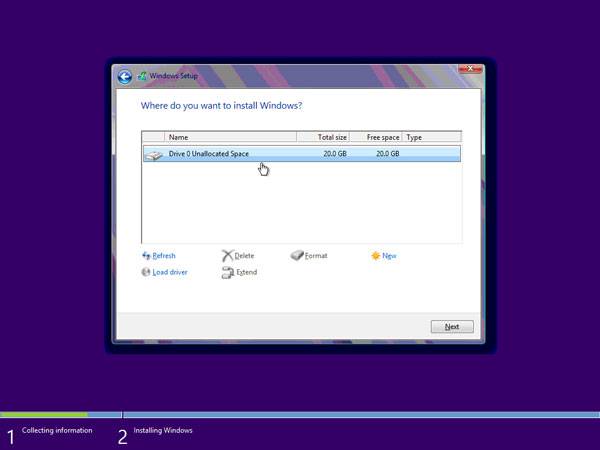

कृपया ध्यान दें: डेटा हानि के बिना पहले से मौजूद विभाजनों का विलोपन नहीं हो सकता है, इसलिए हटाए गए विभाजनों की सभी जानकारी नष्ट हो जाएगी! हार्ड डिस्क विभाजन को हटाने से पहले, महत्वपूर्ण जानकारी का बैकअप लें।
अगर इस डिस्क पर विंडोज़ स्थापित करना जीपीटी विभाजन शैली के साथ संभव नहीं है तो मुझे क्या करना चाहिए?
यदि ऑपरेटिंग सिस्टम सेटअप प्रोग्राम त्रुटि देता है "इस डिस्क पर विंडोज़ स्थापित नहीं किया जा सकता है।"
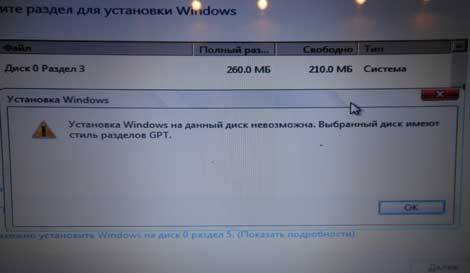
चयनित डिस्क में GPT विभाजन शैली है", इसके दो संभावित कारण हैं:
- कंप्यूटर में यूईएफआई नहीं है;
- यूईएफआई में, लीगेसी BIOS सेटिंग (पारंपरिक BIOS) को सक्रिय किया गया था, जिसमें जीपीटी शैली में चिह्नित डिस्क के साथ बूट करना और काम करना असंभव है। इस स्थिति में, BIOS संगतता मोड को अक्षम करें।
यदि कंप्यूटर में यूईएफआई नहीं है, तो आपको हार्ड ड्राइव को एमबीआर शैली में फिर से विभाजित करने की आवश्यकता है। डिस्कपार्ट कंसोल कमांड का उपयोग करने का सबसे आसान तरीका है।

कृपया ध्यान दें कि डिस्क की विभाजन शैली को बदलने से उसमें मौजूद सभी डेटा नष्ट हो सकते हैं, इसलिए आपको डिस्क विभाजन शैली को बदलने से पहले जानकारी की बैकअप प्रतियां बनानी चाहिए।
इस तथ्य के बावजूद कि GPT एक अपेक्षाकृत नई तकनीक है, इसके डेवलपर्स ने यह सुनिश्चित करने के लिए हर संभव प्रयास किया है कि ऑपरेटिंग सिस्टम को स्थापित करने की प्रक्रिया बहुत जटिल न हो।
GPT विभाजन शैली के साथ डिस्क पर Windows स्थापित करते समय, आपको निम्नलिखित पर ध्यान देने की आवश्यकता है:
- कंप्यूटर को यूईएफआई चलाना चाहिए;
- यूईएफआई में, आपको "सुरक्षित बूट" विकल्प को अक्षम करना होगा;
- DVD ड्राइव से बूट करते समय, आपको संगतता मोड को UEFI पर सेट करना होगा।
एक नियम के रूप में, विंडोज 7 की स्थापना बिना किसी जटिलता के होती है और पूरी प्रक्रिया में 20-30 मिनट लगते हैं। स्थापना के बाद, विंडोज 7 स्वचालित रूप से उपकरणों का पता लगाता है और ड्राइवरों को स्थापित करता है, और यहां तक कि अगर कोई डिवाइस ड्राइवर नहीं मिलता है, तो विंडोज 7 इसे स्वचालित रूप से पहली बार इंटरनेट से कनेक्ट करने पर स्थापित करेगा। इसलिए विंडोज 7 इंस्टॉल करने के बाद आपको ड्राइवर्स इंस्टॉल करने की भी जरूरत नहीं है।
सबसे पहले, इंस्टॉलेशन प्रोग्राम आपको एक भाषा का चयन करने के लिए कहेगा, सामान्य तौर पर इसके बारे में सोचने के लिए कुछ भी नहीं है - बेशक, रूसी। यदि आपके पास विंडोज 7 अल्टीमेट संस्करण है, तो आप सिस्टम स्थापित करने के बाद भाषा बदल सकते हैं। "सात" के कम "फैंसी" संस्करण नहीं जानते कि कैसे, हालांकि तकनीकी दृष्टिकोण से, इस तरह के फ़ंक्शन को विंडोज 7 के किसी भी संस्करण में लागू किया जा सकता है, और तथ्य यह है कि यह विंडोज के अन्य संस्करणों द्वारा समर्थित नहीं है Microsoft की मार्केटिंग चाल।
भाषा का चयन करने के बाद, एक बटन के साथ एक विंडो दिखाई देगी इंस्टॉल करें।

इसके बाद एक बहुत ही महत्वपूर्ण स्थापना कदम है। आपको अपने विंडोज 7 के संस्करण का चयन करने की आवश्यकता है। आपको खरीदे गए संस्करण का चयन करना होगा। यदि आप अल्टीमेट और खरीदे गए होम बेसिक को चुनते हैं, तो होम बेसिक कुंजी काम नहीं करेगी और आपको विंडोज के संस्करण को बदलने के लिए सिस्टम को फिर से इंस्टॉल करना होगा। लेकिन अगर आप "सात" की क्षमताओं से परिचित होना चाहते हैं, तो अल्टीमेट (अधिकतम) चुनें - और फिर 30 दिनों के भीतर आप ऑपरेटिंग सिस्टम की सभी सुविधाओं का मुफ्त में उपयोग कर सकते हैं।

फिर आपको लाइसेंस समझौते को पढ़ना होगा और स्थापना प्रकार - अद्यतन या पूर्ण स्थापना का चयन करना होगा। मैं आपको याद दिला दूं कि यदि विंडोज 7 की स्थापना विंडोज के पहले से चल रहे संस्करण के तहत शुरू की गई है तो अपडेट विकल्प का चयन किया जा सकता है। यदि आपने स्थापना डिस्क से बूट किया है, तो आपको पूर्ण स्थापना विकल्प का चयन करना होगा।

अगला चरण सबसे महत्वपूर्ण है। विंडोज 7 को स्थापित करने के लिए आपको एक विभाजन का चयन करने की आवश्यकता है। एक नई हार्ड ड्राइव (नया कंप्यूटर) पर स्थापित करते समय, आपको केवल अगला बटन क्लिक करना होगा। विंडोज 7 स्वचालित रूप से विभाजन बनाएगा और उन्हें प्रारूपित करेगा। यदि विभाजन पहले ही बनाए जा चुके हैं, तो आपको उस विभाजन का चयन करना होगा जिस पर आप "सात" स्थापित करना चाहते हैं और अगला बटन क्लिक करें। यदि पार्टीशन पर पर्याप्त जगह नहीं है, तो आपको डिस्क सेटअप बटन पर और फिर फॉर्मेट बटन पर क्लिक करना होगा। स्वरूपण करते समय, सभी डेटा हटा दिए जाएंगे (आखिरकार, आपने बैकअप प्रतिलिपि बनाई है?), लेकिन ऑपरेटिंग सिस्टम के लिए स्थान मुक्त हो जाएगा।

टिप्पणी। सही सेक्शन का चयन कैसे करें यदि आपको संदेह है कि यह सही सेक्शन है या नहीं? आखिरकार, जब आप एक्सप्लोरर के माध्यम से एक डिस्क ब्राउज़ करते हैं, तो ड्राइव अक्षर C:, D:, E:, आदि प्रदर्शित होते हैं, और इंस्टॉलर विभाजन संख्या प्रदर्शित करता है। यह ध्यान में रखते हुए कि इंस्टॉलर विभाजन लेबल भी प्रदर्शित नहीं करता है, विभाजन के आकार से नेविगेट करना सबसे आसान है। उदाहरण के लिए, मेरे कंप्यूटर पर, विभाजन C: 20 GB है, D: 50 GB है, और E: लगभग 90 GB है। आप डी: ड्राइव पर "सात" स्थापित करना चाहते हैं, फिर 50 जीबी विभाजन का चयन करें। एक सेक्शन को परिभाषित करने का एक और तरीका है। वर्गों को आमतौर पर वर्णानुक्रम में क्रमांकित किया जाता है, अर्थात। सेक्शन सी: नंबर 1 से मेल खाता है, सेक्शन डी: - 2, आदि।
विभाजन का चयन करने के बाद, विंडोज इंस्टॉलेशन शुरू हो जाएगा। आपको एक बोरिंग कॉपी प्रोग्रेस इंडिकेटर दिखाई देगा, जिसके बाद सिस्टम अपने आप रीबूट हो जाएगा। रिबूट करने के बाद, जब तक सिस्टम रजिस्ट्री को अपडेट करने जैसी कई हाउसकीपिंग क्रियाएं करता है, तब तक आपको थोड़ा इंतजार करना पड़ता है। इस पर स्थापना, आप समझते हैं, पूरा नहीं हुआ है। आपको अतिरिक्त जानकारी दर्ज करनी होगी। सबसे पहले - उपयोगकर्ता नाम और कंप्यूटर का नाम। उपयोगकर्ता नाम कंप्यूटर नाम के समान नहीं होना चाहिए। यह स्पष्ट है कि किसी भी कंप्यूटर का नाम सेट किया जा सकता है, न केवल "उपयोगकर्ता_नाम - पीसी", बल्कि यह उपयोगकर्ता नाम से अलग होना चाहिए।

अगला चरण उपयोगकर्ता पासवर्ड दर्ज करना और इसकी पुष्टि करना है। यदि आप नहीं चाहते कि सिस्टम स्टार्टअप पर पासवर्ड मांगे, तो बस नेक्स्ट बटन पर क्लिक करें (आपको कुछ भी दर्ज करने की आवश्यकता नहीं है)।
और अब पूरी विंडोज इंस्टॉलेशन प्रक्रिया में सबसे दिलचस्प क्षण आ गया है: आपको उत्पाद कुंजी दर्ज करने की आवश्यकता है। ध्यान दें कि आपने पहले विंडोज का संस्करण चुना था, फिर आपने व्यावहारिक रूप से पूरे सिस्टम को स्थापित किया था, और अब आपको केवल कुंजी दर्ज करने की आवश्यकता है। यदि आप धोखा देना चाहते हैं और अधिक महंगा संस्करण चुनना चाहते हैं, तो आपके पास दो विकल्प हैं: या तो वांछित संस्करण चुनकर सिस्टम को पुनर्स्थापित करें, या "सात" के अधिक महंगे संस्करण का 30 दिनों के लिए मुफ्त में उपयोग करें, और एक के बाद इसे पुनर्स्थापित करें महीना।

अगला प्रश्न विंडोज फ़ायरवॉल सेटिंग्स का विकल्प है। यह ध्यान में रखते हुए कि आपने अभी तक कोई अन्य फ़ायरवॉल स्थापित नहीं किया है और ऐसा करने की योजना नहीं है, अनुशंसित विकल्पों का चयन करें। उसके तुरंत बाद, आपको दिनांक, समय और समय क्षेत्र निर्धारित करने की आवश्यकता है। मुझे लगता है कि आप इसे मेरी टिप्पणियों के बिना संभाल सकते हैं।

अगला, आपको नेटवर्क के प्रकार का चयन करने की आवश्यकता है। यहां सब कुछ सरल है: यदि आपके पास एक होम कंप्यूटर है, तो होम नेटवर्क का चयन करें, यदि आप कार्यालय में एक कंप्यूटर का उपयोग करते हैं - एक कार्य नेटवर्क, और यदि आप मुख्य रूप से पुस्तकालयों, हवाई अड्डों में सार्वजनिक नेटवर्क से जुड़ते हैं, या जीपीआरएस के माध्यम से इंटरनेट से जुड़ते हैं / EDGE / 3G, तो आपको एक सार्वजनिक नेटवर्क का चयन करना होगा।

बस इतना ही। कुछ सेकंड के इंतजार के बाद, आप विंडोज 7 डेस्कटॉप देखेंगे।
इस लेख में, हम डेस्कटॉप और मोबाइल कंप्यूटरों के लिए सबसे आधुनिक और लोकप्रिय ऑपरेटिंग सिस्टमों में से एक - विंडोज 7 की विस्तृत चरण-दर-चरण स्थापना देखेंगे। माइक्रोसॉफ्ट के दिमाग की उपज इतनी सफल रही कि दो साल में बिक्री यह लोकप्रियता में पकड़ने में कामयाब रही, सबसे अधिक इस्तेमाल किया गया, पहले से ही कई वर्षों से, दुनिया में सिस्टम - विंडोजएक्सपी। इसलिए, अधिक से अधिक उपयोगकर्ता इस विशेष ओएस को अपने होम कंप्यूटर पर देखना चाहते हैं, और इसे स्थापित करने का प्रश्न जितना संभव हो उतना प्रासंगिक है। हमारा कंप्यूटर पोर्टल, निश्चित रूप से इस विषय को बिना ध्यान दिए नहीं छोड़ सकता है और आपके लिए एक इंस्टॉलेशन गाइड तैयार किया है, जो इसे शुरुआती लोगों के लिए भी यथासंभव स्पष्ट और समझने योग्य बनाने की कोशिश कर रहा है।
आपके कंप्यूटर को डिस्क से बूट करने के लिए सेट करना
जब आप कंप्यूटर चालू करते हैं, तो एक नियम के रूप में, एक छोटा संदेश उस कुंजी को इंगित करता है जिसके साथ आप BIOS सेटिंग्स मेनू में प्रवेश कर सकते हैं। सावधान रहें, क्योंकि यह शिलालेख स्क्रीन से काफी तेजी से गायब हो जाता है, खासकर लैपटॉप के लिए। यदि आप इसे पहली बार नहीं देख पाए, तो तुरंत "रीसेट" बटन का उपयोग करके अपने कंप्यूटर को पुनरारंभ करें और पुनः प्रयास करें। जिस समय डाउनलोड शुरू होता है, स्क्रीन पर एक बड़ी ग्राफिक छवि दिखाई दे सकती है, जो स्क्रीन पर सेवा शिलालेख को कवर करती है। इसे निकालने के लिए, कुंजी दबाएं।
सबसे अधिक इस्तेमाल की जाने वाली चाबियों की सूची:
- डेस्कटॉप कंप्यूटर - डेल (लगभग हमेशा), F1
- लैपटॉप - F1, F2, F3, Del, Ctrl + Alt + Esc। लैपटॉप के मामले में, इसके मॉडल के आधार पर कीबोर्ड शॉर्टकट बहुत विविध हो सकते हैं। आप यह जानकारी या तो इंटरनेट के माध्यम से या तकनीकी सहायता को कॉल करके प्राप्त कर सकते हैं।
BIOS सेटिंग्स मेनू को कॉल करने के लिए जिम्मेदार कुंजी का पता लगाने के बाद, कंप्यूटर को फिर से पुनरारंभ करें और बूट की शुरुआत में, इसे कई बार दबाएं (एक बार पर्याप्त है, लेकिन सही समय को सटीक रूप से पकड़ने के लिए, इसे बार-बार दबाने से चोट नहीं लगेगी) . यदि सब कुछ सही ढंग से किया जाता है, तो सेटिंग विंडो खुलनी चाहिए।
एक नियम के रूप में, दो प्रकार के BIOS सबसे आम हैं:
फीनिक्स अवार्डBIOS
.jpg)
यदि आपकी विंडो इस तरह दिखती है, तो आपको यहां एक सेक्शन का चयन करना होगा उन्नत बाओस सुविधाओं, और इसमें पैराग्राफ पहली बूट युक्तिसीडीरॉम को मान असाइन करें। फिर कुंजी दबाएं और दिखाई देने वाले डायलॉग बॉक्स में हां चुनें।
अमेरिकी मेगाट्रेंड BIOS

या यदि आपकी विंडो की पृष्ठभूमि धूसर है, जैसा कि इस स्क्रीनशॉट में है, तो शीर्ष पर अनुभाग चुनें गाड़ी की डिक्कीऔर उपधारा में बूट डिवाइस प्राथमिकताबिंदु में प्रथम बूट डिवाइसअपने ऑप्टिकल ड्राइव का नाम या स्क्रीनशॉट के रूप में सेट करें, बस सीडीरॉम। फिर कुंजी दबाएं और दिखाई देने वाले डायलॉग बॉक्स में हां चुनें।

मोबाइल उपकरणों (लैपटॉप) के लिए, BIOS प्रोग्राम बहुत भिन्न हो सकते हैं, और इस आलेख के ढांचे के भीतर उनके सभी संभावित विकल्पों को देना संभव नहीं है। किसी भी स्थिति में, आपको सेटिंग्स विंडो में एक आइटम मिलना चाहिए जिसका नाम बूट (बूट) से जुड़ा है और इसमें ऑप्टिकल ड्राइव (CDROM) को पहले डिवाइस के रूप में सेट करें।
शुरूसमायोजन
कंप्यूटर चालू/पुनरारंभ करने के बाद, यदि उस समय आपके कंप्यूटर में कोई विंडोज ऑपरेटिंग सिस्टम पहले से स्थापित है, तो कुछ समय बाद आपको स्क्रीन पर "CD या DVD से बूट करने के लिए कोई भी कुंजी दबाएं" संदेश दिखाई देगा (कोई भी कुंजी दबाएं) सीडी से बूट करने के लिए) जो आपको करना चाहिए।

सावधान रहें, क्योंकि सिस्टम इंस्टालेशन में प्रवेश करने के लिए आपके पास केवल 5 सेकंड का समय होगा। यदि वर्तमान ऑपरेटिंग सिस्टम लोड होना शुरू हो जाता है, तो इंस्टॉलेशन शुरू करने का अवसर छूट गया था और आपको अगले प्रयास के लिए कंप्यूटर को फिर से चालू करना चाहिए।
यदि आप सिस्टम को एक नए कंप्यूटर या एक खाली हार्ड ड्राइव पर स्थापित कर रहे हैं, तो आपको पिछली विंडो दिखाई नहीं देगी, विंडोज इंस्टॉलेशन अपने आप शुरू हो जाना चाहिए।
इसलिए, यदि कंप्यूटर इंस्टॉलेशन डिस्क से बूट होना शुरू हो गया है, तो आपको सिस्टम की स्थापना शुरू करने के लिए एक विंडो दिखाई देनी चाहिए, जिसमें आप प्रारंभिक रूप से आवश्यक फाइलों को डाउनलोड करने की प्रक्रिया देख सकते हैं।

यदि यह विंडो दिखाई नहीं देती है, और पुराना ऑपरेटिंग सिस्टम लोड होना शुरू हो गया है (यदि यह स्थापित था) या संदेश दिखाई दिया कि बूट डिस्क नहीं मिली (यदि नए कंप्यूटर या हार्ड ड्राइव पर स्थापित है), तो इसका मतलब है कि आपका कंप्यूटर विफल हो गया डिस्क से बूट करें और BIOS को कॉन्फ़िगर करने के लिए आपको पिछले चरण पर वापस जाना चाहिए।
मुख्य फ़ाइलों को डाउनलोड करने के बाद, आपको भाषा सेटिंग्स, दिनांक और समय प्रारूप, साथ ही कीबोर्ड लेआउट सेट करने के लिए एक विंडो दिखाई देनी चाहिए, जिसमें रूस के लिए डिफ़ॉल्ट सेटिंग्स सेट की जाएंगी।


सिस्टम पुनर्स्थापना बिंदु भविष्य में आपके लिए उपयोगी हो सकता है, स्थापित सिस्टम के साथ समस्याओं के मामले में, उदाहरण के लिए, इसकी सिस्टम फ़ाइलों की क्षति, विलोपन या अनधिकृत संशोधन के कारण। एक नियम के रूप में, यह अस्थिर विंडोज ऑपरेशन या बूट करने से इनकार करने की ओर जाता है। इस स्थिति में, आप उपरोक्त आइटम का उपयोग करके स्थापना डिस्क से मूल सिस्टम फ़ाइलों को पुनर्स्थापित कर सकते हैं।
सामान्य तौर पर, विंडोज 7 में "सिस्टम रिस्टोर" सेक्शन इसके संचालन के दौरान उत्पन्न होने वाली विभिन्न प्रकार की समस्याओं को ठीक करने के लिए एक शक्तिशाली पर्याप्त उपकरण है, और हम निश्चित रूप से इसके लिए एक अलग प्रकाशन समर्पित करेंगे, और इस लेख के ढांचे के भीतर, क्लिक करें स्थापना के लिए सीधे आगे बढ़ने के लिए "इंस्टॉल करें" बटन।
कुछ मिनटों के बाद, आपके सामने लाइसेंस समझौते वाली एक विंडो दिखाई देगी, जिसकी शर्तों को उपयुक्त आइटम में बॉक्स को चेक करके और "अगला" बटन पर क्लिक करके स्वीकार किया जाना चाहिए।

अगली विंडो में, आपको स्थापना का प्रकार चुनना होगा:

जैसा कि आप देख सकते हैं, यहां हम दो विकल्प चुन सकते हैं: अद्यतन और पूर्ण स्थापना। यदि आप सभी इंस्टॉल किए गए प्रोग्राम और सेटिंग्स को बनाए रखते हुए अपने पुराने ऑपरेटिंग सिस्टम को विंडोज 7 में अपग्रेड करना चाहते हैं तो आप "अपडेट" आइटम का उपयोग कर सकते हैं। सच है, इसके लिए "सात" की स्थापना सीधे आपके पहले से स्थापित ओएस से शुरू की जानी चाहिए। यह भी याद रखना चाहिए कि यह केवल विंडोज विस्टा से ही संभव है, और अपडेट विंडोज एक्सपी सहित पुराने ऑपरेटिंग सिस्टम पर लागू नहीं होता है। सामान्य तौर पर, इस प्रकार की स्थापना सबसे अच्छा समाधान नहीं है। तथ्य यह है कि न केवल पिछले सिस्टम की सेटिंग्स को नए विंडोज में स्थानांतरित किया जाएगा, बल्कि इसकी सभी समस्याएं, ब्रेक और ग्लिट्स भी। और सामान्य तौर पर, इस मामले में सिस्टम के स्थिर संचालन और पहले से स्थापित कार्यक्रमों की गारंटी नहीं है। इसलिए, पसंदीदा प्रकार पूर्ण स्थापना है, जिसे चुना जाना चाहिए।
स्थापना के अगले चरण में, हमें विंडोज़ स्थापित करने के लिए हार्ड ड्राइव पर एक विभाजन का चयन करना होगा। यहाँ, मैं एक छोटा विषयांतर करना चाहूंगा और हार्ड ड्राइव को सिस्टम विभाजन में विभाजित करने के लिए कुछ उपयोगी सिफारिशें दूंगा:
- एक ही विभाजन के लिए सभी हार्ड डिस्क स्थान आवंटित न करें। यह खराब फॉर्म माना जाता है और इससे आपको भविष्य में काफी परेशानी हो सकती है।
- आधुनिक हार्ड ड्राइव में डेटा स्टोर करने की पर्याप्त बड़ी क्षमता होती है और इसलिए उन्हें कई विषयगत वर्गों में विभाजित करने की सलाह दी जाती है।
- ऑपरेटिंग सिस्टम और आवश्यक सॉफ़्टवेयर को स्थापित करने और इसे अपने व्यक्तिगत डेटा से न भरने के लिए एक अलग अनुभाग आवंटित करने की अनुशंसा की जाती है।
- आपको सिस्टम विभाजन का आकार एक मार्जिन के साथ चुनना चाहिए, यह देखते हुए कि विंडोज के सही संचालन के लिए, इस विभाजन का 15% स्थान खाली रहना चाहिए।
- बहुत ज्यादा सेक्शन न बनाएं। यह नेविगेशन को जटिल करेगा और बड़ी फ़ाइलों और फ़ोल्डरों को वितरित करने की दक्षता को कम करेगा।
सिस्टम विभाजन की परिभाषा
अब, स्थापना पर वापस आते हैं। इस बिंदु से, स्थापना प्रक्रिया दो तरह से हो सकती है:
विकल्प 1: आपके पास एक नया कंप्यूटर है और हार्ड ड्राइव का कभी विभाजन नहीं किया गया है. इस स्थिति में, आपको निम्न सामग्री वाली एक विंडो दिखाई देगी:

हार्ड डिस्क को विभाजन में विभाजित करने के लिए, आइटम का चयन करें: "डिस्क सेटिंग्स"। दिखाई देने वाले अतिरिक्त विकल्पों में, "बनाएँ" चुनें और इसके आगे की विंडो में आवश्यक विभाजन आकार दर्ज करें। यह याद रखना चाहिए कि आपको मेगाबाइट्स में आकार निर्दिष्ट करना होगा। इसकी गणना इस तथ्य के आधार पर करें कि 1 गीगाबाइट = 1024 मेगाबाइट। एक नियम के रूप में, विंडोज 7 और संबंधित सॉफ्टवेयर के लिए 60 - 100 जीबी पर्याप्त है, लेकिन यदि आवश्यक हो तो आप और अधिक कर सकते हैं।

भविष्य के सिस्टम विभाजन के आवश्यक आकार को निर्दिष्ट करने के बाद, "लागू करें" बटन पर क्लिक करें। अगला, इसकी सभी क्षमताओं का उपयोग करने के लिए, विंडोज़ से इसके लिए एक अतिरिक्त विभाजन बनाने के लिए कहें। चिंता न करें, यह केवल 100 एमबी खाली डिस्क स्थान लेगा और आपके लिए अदृश्य रहेगा।

"ओके" पर क्लिक करके, हम विंडोज़ स्थापित करने के लिए विभाजन चयन स्क्रीन पर वापस आ जाएंगे।

जैसा कि आप देख सकते हैं, यहां बदलाव हुए हैं। अब हमारे पास सिस्टम द्वारा अपनी जरूरतों के लिए आरक्षित एक विभाजन है, एक नव निर्मित विभाजन और शेष असंबद्ध क्षेत्र। असंबद्ध डिस्क स्थान से, उसी विंडो में, आप उसी तरह से अतिरिक्त विभाजन बना सकते हैं जैसा हमने ऊपर उपयोग किया था, या आप इस क्रिया को बाद के लिए स्थगित कर सकते हैं और अंत में अपने ड्राइव को पहले से ही विंडोज़ में विभाजित कर सकते हैं।
आवश्यक निर्णय लेने के बाद, डिस्क के उस हिस्से का चयन करें जिस पर हम ऑपरेटिंग सिस्टम स्थापित करने की योजना बना रहे हैं और "अगला" पर क्लिक करें।
विकल्प 2 - यदि आपके कंप्यूटर में पहले से ऑपरेटिंग सिस्टम स्थापित है।फिर आपकी हार्ड डिस्क पहले से ही तार्किक क्षेत्रों में विभाजित है, और आप उस पर पाए गए सभी विभाजनों को सूचीबद्ध करने वाली एक विंडो देखेंगे, उदाहरण के लिए:

ध्यान! पाए गए विभाजनों के साथ और सभी हेरफेर आपके डेटा की हानि का कारण बन सकते हैं, इसलिए अपने कार्यों में बहुत सावधान रहें।
यदि हार्ड डिस्क का वर्तमान विभाजन आपको सूट नहीं करता है, तो आप डिस्क के उपयुक्त भाग का चयन करके और फिर "हटाएं" विकल्प का चयन करके मौजूदा विभाजन को पूरी तरह या आंशिक रूप से हटा सकते हैं। इसके बाद बनने वाली असंबद्ध डिस्क स्थान, आपको विकल्प 1 में विचार किए गए उपरोक्त तरीके से अपने विवेक से विभाजित करने का अधिकार है।
यदि आप वर्तमान डिस्क लेआउट से पूरी तरह संतुष्ट हैं, तो आपको यह तय करने की आवश्यकता है कि आप मौजूदा विभाजनों में से किस पर विंडोज 7 स्थापित करेंगे और क्या आप वहां उपलब्ध जानकारी को सहेजना चाहते हैं। इस मामले में, आगे बढ़ने से पहले, आइए पहले संभावित स्थापना विकल्पों से परिचित हो जाएं, जिसके बाद आप पहले से ही अपनी उंगली को आकाश में इंगित किए बिना एक सूचित निर्णय ले सकते हैं।
आपने उस विभाजन का चयन किया है जिस पर आपका पुराना ऑपरेटिंग सिस्टम वर्तमान में संस्थापित है, और आप उस पर संग्रहीत डेटा को रखने की योजना बना रहे हैं। इस मामले में, "अगला" बटन पर क्लिक करने के बाद, स्थापना शुरू करने से पहले, आपको एक चेतावनी के साथ एक विंडो दिखाई देगी कि विंडोज़ की पिछली प्रतिलिपि इसकी सभी फाइलों और फ़ोल्डरों के साथ "Windows.old" फ़ोल्डर में ले जाया जाएगा। बाकी जानकारी अछूती रहेगी। चेतावनी विंडो में "ओके" पर क्लिक करके, आप इंस्टॉलेशन प्रक्रिया शुरू कर देंगे।

इस सेटअप में एक बड़ी खामी है। एक नियम के रूप में, ऑपरेटिंग सिस्टम के लंबे संचालन के बाद, जिस विभाजन पर इसे स्थापित किया गया था, वह बहुत अधिक भरा हुआ हो जाता है और इसमें बहुत सारी अनावश्यक फाइलें होती हैं। साथ में सॉफ़्टवेयर के साथ एक नया ऑपरेटिंग सिस्टम भी जोड़ना, आपको हार्ड डिस्क स्पेस, फ़ाइल डीफ़्रेग्मेंटेशन और यहां तक कि इसके संभावित अतिप्रवाह के कम से कम तर्कहीन उपयोग का सामना करना पड़ेगा, जो निस्संदेह सिस्टम की गति में कमी का कारण बन जाएगा।
यदि आपने एक हार्ड डिस्क खंड चुना है जिसमें भविष्य के सिस्टम विभाजन के रूप में विंडोज शामिल नहीं है, और आप उस पर सभी संग्रहीत जानकारी को सहेजना चाहते हैं, तो "अगला" बटन पर क्लिक करने के तुरंत बाद स्थापना शुरू हो जाएगी।
यदि आप विंडोज 7 को एक खाली विभाजन (सभी का पसंदीदा विकल्प) पर स्थापित करने की योजना बना रहे हैं और आपने या तो पहले ही इस पर जानकारी कहीं और सहेज ली है, या आपको इसकी आवश्यकता नहीं है, तो आपको स्थापना शुरू करने से पहले इसे प्रारूपित करना चाहिए। ऐसा करने के लिए, "प्रारूप" चुनें। इंस्टॉलर आपको चेतावनी देगा कि इस विभाजन में आपके लिए महत्वपूर्ण डेटा हो सकता है और यह नष्ट हो जाएगा।

"ओके" बटन पर क्लिक करने के बाद, डिस्क का चयनित हिस्सा वहां संग्रहीत जानकारी से पूरी तरह से साफ हो जाएगा, और स्थापना शुरू करने के लिए, "अगला" आइटम का चयन करना बाकी है।
स्थापना और प्रारंभिक सेटअपखिड़कियाँ
इसलिए, सिस्टम विभाजन का चयन करने के बाद, सिस्टम इंस्टॉलेशन प्रक्रिया सीधे शुरू हो जाएगी, जिसके दौरान फाइलों को कॉपी और अनपैक किया जाएगा, घटक और अपडेट इंस्टॉल किए जाएंगे।

स्थापना के दौरान, आपका कंप्यूटर स्वचालित रूप से कई बार पुनरारंभ होगा, और इसकी क्षमता के आधार पर पूरी प्रक्रिया में 10 से 20 मिनट लग सकते हैं।






अंत में, स्थापना पूर्ण होने और कंप्यूटर के अगले रीबूट के बाद, आपको प्रारंभिक विंडोज़ सेटअप की पहली विंडो दिखाई देगी, जिसमें आपको उपयोगकर्ता नाम (सिस्टम में आपके खाते का नाम) और कंप्यूटर दर्ज करना होगा ( वह नाम जिसके तहत यह नेटवर्क पर अन्य उपयोगकर्ताओं के लिए दृश्यमान होगा)।

अगली स्क्रीन पर, आप अपने खाते के लिए एक पासवर्ड बनाने में सक्षम होंगे या फ़ील्ड को खाली छोड़कर और "अगला" बटन पर क्लिक करके इस क्रिया को स्थगित कर सकेंगे।

अगला चरण स्वचालित विंडोज अपडेट के लिए सेटिंग्स का चयन करने की क्षमता होगी, जिसे आधिकारिक तकनीकी सहायता वेबसाइट पर सभी प्रकार के सिस्टम सुरक्षा सुधारों, महत्वपूर्ण अपडेट और सर्विस पैक के लिए इंटरनेट के माध्यम से नियमित रूप से जांचने के लिए डिज़ाइन किया गया है। स्वत: अद्यतन सक्षम करना वांछनीय है, लेकिन इस स्तर पर वैकल्पिक है, क्योंकि आप नियंत्रण कक्ष से स्थापना के बाद इस सेटिंग को अधिक लचीलेपन से कॉन्फ़िगर कर सकते हैं।

सुरक्षा विकल्पों का चयन करने के बाद, विंडोज इनिशियल सेटअप प्रोग्राम आपको दिनांक और समय सेटिंग्स की जांच करने के लिए संकेत देता है। यदि सब कुछ सही है, तो "अगला" पर क्लिक करें।

यदि स्थापना के दौरान नेटवर्क कार्ड ड्राइवर स्थापित किए गए थे, तो आपको एक नेटवर्क सेटिंग्स विंडो दिखाई देगी जिसमें आपको अपने कंप्यूटर का स्थान चुनने की आवश्यकता होगी।

अपना चयन करने के बाद, नेटवर्क से कनेक्ट करने और सेटिंग्स लागू करने के लिए एक विंडो दिखाई देगी।

इस पर, सिस्टम का प्रारंभिक सेटअप पूर्ण माना जा सकता है। सेटिंग्स के अंतिम आवेदन के बाद, आपके सामने एक स्वागत योग्य विंडो दिखाई देगी, फिर सिस्टम डेस्कटॉप तैयार करेगा, जिसकी उपस्थिति विंडोज 7 की स्थापना के पूरा होने को चिह्नित करेगी।




नए ऑपरेटिंग सिस्टम की स्थापना पूर्ण होने के तुरंत बाद, आपको स्थापित उपकरणों के लिए सभी आवश्यक ड्राइवर स्थापित करने चाहिए, जिसके बाद आप सॉफ़्टवेयर की स्थापना के साथ आगे बढ़ सकते हैं।
x86 फ़ैमिली प्रोसेसर वाले कंप्यूटर पर, MBR विभाजन को इस रूप में चिह्नित किया जा सकता है सक्रियडिस्कपार्ट कमांड लाइन उपयोगिता के माध्यम से। इसका मतलब है कि कंप्यूटर इस पार्टीशन से बूट होना शुरू हो जाएगा। आप डायनेमिक डिस्क वॉल्यूम को सक्रिय के रूप में चिह्नित नहीं कर सकते हैं। जब आप एक मूल डिस्क को एक सक्रिय विभाजन के साथ गतिशील डिस्क में कनवर्ट करते हैं, तो विभाजन स्वचालित रूप से एक साधारण सक्रिय वॉल्यूम बन जाता है।
विभाजन को सक्रिय बनाने के लिए, निम्नलिखित प्रक्रिया को पूरा करें।
- टाइप करके डिस्कपार्ट शुरू करें डिस्कपार्टकमांड लाइन पर।
- उस ड्राइव का चयन करें जिसमें वह विभाजन है जिसे आप सक्रिय करना चाहते हैं, जैसे: DISKPART> डिस्क 0 का चयन करें
- डिस्क विभाजन को कमांड के साथ सूचीबद्ध करें सूची विभाजन.
- आवश्यक अनुभाग का चयन करें: DISKPART> विभाजन 0 का चयन करें
- कमांड दर्ज करके चयनित विभाजन को सक्रिय करें सक्रिय।
डिस्कपार्ट में डिस्क प्रकार बदलना
Windows XP और Windows Server 2003 बुनियादी और गतिशील डिस्क का समर्थन करते हैं। कभी-कभी डिस्क को एक प्रकार से दूसरे प्रकार में बदलना आवश्यक हो जाता है, और विंडोज़ इस कार्य को पूरा करने के साधन प्रदान करता है। जब आप एक मूल डिस्क को डायनेमिक में बदलते हैं, तो विभाजन स्वचालित रूप से उपयुक्त प्रकार के वॉल्यूम में परिवर्तित हो जाते हैं। हालाँकि, आप केवल वॉल्यूम को मूल डिस्क विभाजन में परिवर्तित नहीं कर सकते। पहले आपको डायनेमिक डिस्क के वॉल्यूम को हटाने की जरूरत है और उसके बाद ही इसे वापस बेसिक में बदलें। वॉल्यूम हटाने से डिस्क पर सभी जानकारी नष्ट हो जाएगी।
मूल डिस्क को डायनेमिक में बदलना एक प्रारंभिक प्रक्रिया है, लेकिन यह कुछ सीमाएँ लगाती है। इस ऑपरेशन को शुरू करने से पहले, निम्नलिखित बातों पर ध्यान दें।
- केवल Windows 2000, Windows XP, या Windows Server 2003 चलाने वाले कंप्यूटर डायनेमिक डिस्क के साथ काम करते हैं। इसलिए, यदि कनवर्ट की जाने वाली डिस्क में Windows के पुराने संस्करण हैं, तो आप रूपांतरण के बाद उन संस्करणों को बूट नहीं कर पाएंगे।
- डिस्क के अंत में एमबीआर विभाजन वाले डिस्क में कम से कम 1 एमबी खाली स्थान होना चाहिए। अन्यथा, रूपांतरण नहीं किया जाएगा। डिस्क प्रबंधन कंसोल और डिस्कपार्ट इस स्थान को स्वचालित रूप से आरक्षित करते हैं; हालाँकि, अन्य डिस्क उपयोगिताओं का उपयोग करते समय, आपको स्वयं इस खाली स्थान की उपलब्धता का ध्यान रखना चाहिए।
- GPT विभाजन वाले डिस्क में सन्निहित, मान्यता प्राप्त डेटा विभाजन होना चाहिए। यदि GPT डिस्क में वे पार्टिशन हैं जो Windows द्वारा मान्यता प्राप्त नहीं हैं, जैसे कि अन्य ऑपरेटिंग सिस्टम द्वारा बनाए गए, तो आप डिस्क को डायनामिक में कनवर्ट नहीं कर पाएंगे।
उपरोक्त के अतिरिक्त, किसी भी प्रकार की डिस्क के लिए निम्नलिखित सत्य है:
- आप 512 बाइट से बड़े सेक्टर वाले डिस्क को कनवर्ट नहीं कर सकते हैं। यदि बड़े क्षेत्रों का उपयोग किया जाता है, तो डिस्क को पुनः स्वरूपित किया जाना चाहिए;
- पोर्टेबल कंप्यूटर या रिमूवेबल मीडिया पर डायनामिक डिस्क नहीं बनाई जा सकती हैं। इस मामले में, डिस्क केवल प्राथमिक विभाजन के साथ मूलभूत हो सकते हैं;
- यदि सिस्टम या बूट पार्टीशन मिरर किए गए, स्ट्राइप्ड, स्ट्राइप्ड, या RAID-5 वॉल्यूम का हिस्सा है, तो आप डिस्क कनवर्ज़न नहीं कर सकते हैं। पहले आपको ओवरलैपिंग, मिररिंग या स्ट्रिपिंग को पूर्ववत करना होगा;
- हालाँकि, आप डिस्क को अन्य प्रकार के विभाजनों के साथ परिवर्तित कर सकते हैं जो मिरर किए गए, स्ट्राइप्ड/स्ट्राइप्ड और RAID-5 वॉल्यूम में शामिल हैं। ये वॉल्यूम एक ही प्रकार के डायनामिक हो जाते हैं और आपको सेट में सभी डिस्क को कन्वर्ट करना होगा।
डिस्कपार्ट में बेसिक डिस्क को डायनामिक में बदलना
बेसिक डिस्क को डायनामिक में बदलना निम्नलिखित क्रम में किया जाता है।
- टाइप करके डिस्कपार्ट शुरू करें डिस्कपार्टकमांड लाइन पर।
- कनवर्ट की जाने वाली ड्राइव का चयन करें, उदाहरण के लिए: DISKPART> डिस्क 0 का चयन करें
- कमांड दर्ज करके डिस्क को कन्वर्ट करें गतिशील रूपांतरित करें।
