Sveiki, draugai! Jau praėjo vienas vasaros mėnuo, o aš tikrai nespėjau atsipalaiduoti, bet va, dar laukia du mėnesiai poilsio :). Šiandien noriu pateikti jums pavyzdį Kaip padalinti naują standųjį diską diegiant „Windows 7“..
Jau rašiau apie tai, bet ten, pavyzdžiui, parodžiau jau suskaidytą standųjį diską, o šiandien noriu parodyti, kaip tą patį standųjį diską padalinti į skaidinius ir kur įdiegti Windows 7.
Pirmiausia pasakykime keletą žodžių apie tai, kodėl reikia skaidyti standųjį diską ir ką tai duos. Taigi, pavyzdžiui, įsigijote kompiuterį su 750 GB kietuoju disku, nes jis naujas, tai bus nepaskirstyta sritis. Norėdami įdiegti operacinę sistemą, turite sukurti bent vieną skaidinį. Daugelis tikriausiai sukurtų vieną 750 GB dydžio skaidinį ir ten įdiegtų operacinę sistemą. Bet jūs negalite to padaryti, ne todėl, kad tai neįmanoma, bet aš to nerekomenduoju, nes gali atsirasti daug problemų.Pavyzdžiui, aš visada padalinu standųjį diską į tris skaidinius, tai pasirodo trys vietiniai diskai C , D ir E . Bet man atrodo, kad su šiuolaikiniais standžiojo disko dydžiais galima padaryti daugiau skaidinių.
Kodėl reikia padalinti standųjį diską į kelis skaidinius?
Na, pirmiausia dėl patogumo. Įsivaizduokite, jei turite operacinę sistemą viename 750 GB C diske ir visas nuotraukas, filmus, žaidimus ir kitus failus. Taigi bus labai sunku ką nors rasti. O kai skaidomas, C diskas patenka į OS, o D ir E jau galima naudoti failams saugoti.
Antras pliusas yra tas, kad jei yra problemų su operacine sistema, tiksliau, jei ji bus įdiegta iš naujo, greičiausiai teks suformatuoti vietinį diską C, sunaikinsiu visą jame esančią informaciją. Žinoma, tai įmanoma, tačiau tai labai sudėtingas procesas. Na, jei turite tik operacinę sistemą C diske, o kitus failus D ir E diskuose, tada jie nebus paveikti.
O operacinei sistemai lengviau dirbti su mažiau apkrautu skaidiniu, todėl kietojo disko padalijimo į keletą skaidinių pranašumai yra akivaizdūs.
Užvakar įdiegiau Windows 7 naujame nešiojamame kompiuteryje su 750 GB kietuoju disku, nors iš tikrųjų ten buvo 689 GB padalinta sritis. Padariau kelias gedimo proceso nuotraukas ir šiandien jas jums parodysiu ir šiek tiek parašysiu.
Diegimo proceso metu pasirenkant skaidinį OS diegimui, matome tai:

Pradėkime kurti skyrius. Pirmiausia sukurkime operacinės sistemos skaidinį (C diską). Padariau 100 GB, spaudžiau „Sukurti“, įveskite dydį, įvedžiau 100 000 MB (bet po sukūrimo bus mažiau nei 100 GB, todėl tada parašiau 120 000 MB, o skaidinys pasirodė 117 GB). Manau, kad to visiškai pakanka OS. Viskas priklauso nuo kietojo disko dydžio, galite skirti daugiau ar mažiau, bet nebūkite šykštūs. Įveskite dydį ir spustelėkite „Sukurti“.

Sistema paprašys skirti daugiau vietos rezervinei zonai, sutikite.


Tai bus vietinis diskas D. Jam nurodžiau 270 GB dydį. Spustelėkite „Taikyti“.

Antrasis skyrius yra paruoštas. Paryškinti „Nepaskirstyta vieta diske“ ir spustelėkite „Sukurti“. Kadangi tai buvo paskutinis skaidinys, nurodžiau visos likusios nepaskirstytos vietos dydį. Ir, žinoma, spustelėkite „Sukurti“.
Tai viskas, pasirinkite skyrių, kurį sukūrėme operacinei sistemai, ir spustelėkite „Kitas“.

Daugiau svetainėje:
Atnaujinta: 2014 m. sausio 14 d.: admin
Akivaizdi per pastaruosius 20 metų pasiekta pažanga kuriant asmeninius kompiuterius ir serverių sistemas. Tačiau negyvų platformų liekanos vis dar apibrėžia daugelį sparčiai besivystančios skaičiavimo technologijos technologinių aspektų.
Vienas iš šių užuomazgų yra BIOS – asamblėjos kalbos mikroprograma, kuri veikia specialiu procesoriaus darbo režimu, parašyta ant mikroschemos, neatsiejama pagrindinės plokštės dalis.
Laikas bėga – ir užuomazgos miršta. Taigi BIOS pakeičiama, ilgai laukta, UEFI technologija, kuri pagrindinį įkrovos įrašą (MBR – Master Boot Record) pakeičia GPT.
Kas yra GPT
GPT (GUID skaidinių lentelės santrumpa) yra standžiojo disko skaidinių įrašų talpinimo formatas.
Skirtingai nuo MBR, GPT neturi vykdomojo kodo ir neperduoda kompiuterio valdymo operacinės sistemos įkrovikliui.

Šias funkcijas atlieka UEFI. GPT yra ši informacija:
- kietojo disko bloko numeris, kuris yra skaidinio pradžia;
- sekcijos ilgis blokais;
- skyriaus tipas.
GPT turi daug reikšmingų pranašumų, palyginti su MBR.
Tarp jų:

Suderinamumo sumetimais, jei pasirinktame diske yra GPT skaidinio stilius, nuliniame bloke yra MBR, kurio skaidinio tipas nustatytas į specialią reikšmę. Tai būtina, kad standusis diskas veiktų kompiuteriuose su BIOS.
Akivaizdu, kad toks kietasis diskas negali būti įkraunamas, tačiau jei įdiegta operacinė sistema palaiko diskus su GPT žymėjimo stiliumi, informaciją iš jų galima nuskaityti.
Vaizdo įrašas: OS diegimas GPT
„Windows“ diegimas GPT diske
Norint įdiegti „Windows“ kompiuteryje su GPT standžiojo disko skaidymo stiliumi, turi būti įvykdytos šios sąlygos:
- turi būti įdiegta 64 bitų operacinės sistemos versija;
- Kompiuterio pagrindinėje plokštėje turi būti įdiegtas UEFI, o ne BIOS.
Pirmąją sąlygą diktuoja „Microsoft“ politika: tik 64 bitų „Windows“ operacinių sistemų versijos leidžia naudoti UEFI ir GPT.

Antroji sąlyga išplaukia iš to, kad GPT yra vienas iš UEFI standartų ir įprasta BIOS nepalaikoma.
Norėdami įdiegti operacinę sistemą, jums reikia diegimo disko arba USB atmintinės. Yra keli būdai, kaip sukurti įkrovos USB atmintinę:
- rankiniu būdu naudojant operacinės sistemos komandų eilutę;
- naudojant specialias programas.
Kaip specializuotas programas galite naudoti:

Svarbu! Su UEFI suderinamas „flash drive“ turi būti suformatuotas FAT32 failų sistemoje, todėl didžiausias jame talpinamų duomenų kiekis negali viršyti 4 GB.
Jei operacinės sistemos platinimo tūris viršija 4 GB, rekomenduojama suformatuoti „flash drive“ NTFS failų sistemoje.
UEFI BIOS sąranka
Norėdami sukonfigūruoti UEFI BIOS, turite atlikti šiuos veiksmus:
- Įveskite UEFI paspausdami atitinkamą klavišą, kai kompiuteris paleidžiamas;
- jei naudojate „flash drive“, suformatuotą NTFS, turėsite išjungti saugaus įkrovos parinktį;
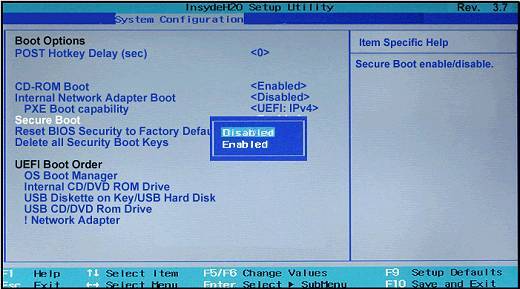

2 pav. Išsaugokite pakeitimus ir paleiskite iš naujo
Variantas saugi įkrova leidžia vykdyti tik tas įkrovos programas, kurios pasirašytos su UEFI žinomais skaitmeniniais raktais. Ši parinktis paprastai yra meniu Sauga ir turi būti nustatyta kaip Išjungta, kad ją išjungtumėte.
Kai kuriais atvejais, norėdami išjungti saugaus įkrovimo parinktį, turėsite įjungti UEFI į BIOS suderinamumo režimą. Tokia operacija gali būti vadinama CSM, Legacy BIOS. Išsamesnės informacijos ieškokite dokumentacijoje, kurioje išsamiai aprašomos UEFI parinktys. Galimas UEFI meniu vaizdas šiai operacijai atlikti parodytas paveikslėlyje:
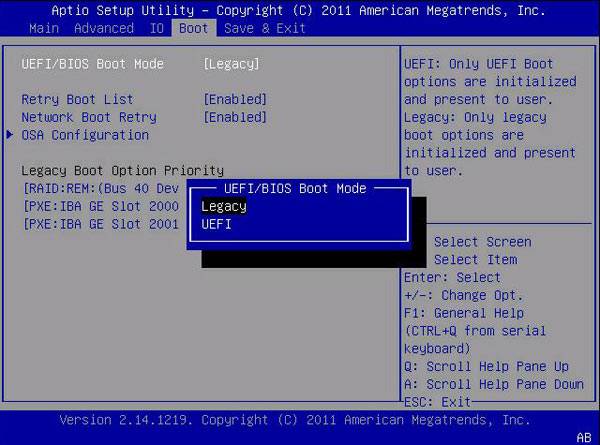
Norėdami nustatyti atsisiuntimo tvarką, spustelėkite mygtuką "Įkrovos meniu" ir atsidariusiame dialogo lange pasirinkite USB atmintinę arba DVD diskų įrenginį.
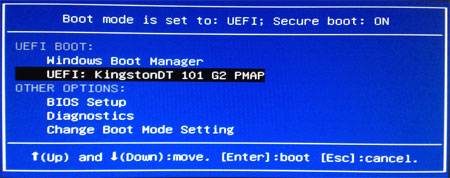
Dėmesio! Jei BIOS suderinamumo režimas neįjungtas, DVD įrenginys turi veikti UEFI suderinamumo režimu!
Kai kuriais atvejais pakeitimų išsaugoti nereikia; operacinės sistemos diegimo procesas prasidės iškart po to, kai bus nustatyta įkrovos tvarka.
Atkreipkite dėmesį: „Windows 7“ operacinė sistema neatpažįsta USB 3.0 atmintinės kaip įkrovos disko. „Flash“ atmintinė turi būti įdiegta į USB 1.0 arba USB 2.0 lizdą. Šios jungtys dažniausiai yra juodos, kitaip nei USB 3.0 jungtys, kurios yra mėlynos.
Diegimo procesas
Operacinės sistemos diegimo diske su GPT skaidinio stiliumi procesas yra vienodas „Windows 7“ ir „Windows 8“ sistemoms ir apima tokią vartotojo veiksmų seką:
- operacinės sistemos diegimo programai pasiekus disko pasirinkimo etapą, būtina ištrinti visus jau esančius skaidinius, gaunant visiškai neskirstytą diską;
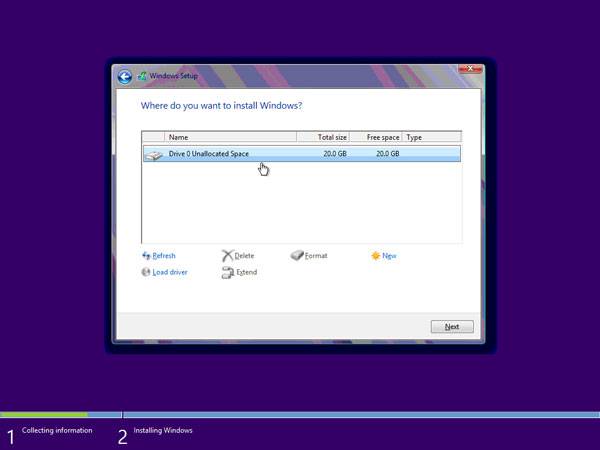

Atkreipkite dėmesį: anksčiau buvusių skaidinių ištrynimas negali įvykti neprarandant duomenų, todėl visa informacija apie ištrintus skaidinius bus sunaikinta! Prieš ištrindami standžiojo disko skaidinius, pasidarykite svarbios informacijos atsarginę kopiją.
Ką daryti, jei įdiegti Windows šiame diske neįmanoma naudojant gpt skaidinio stilių?
Jei operacinės sistemos sąrankos programa pateikia klaidą „Windows negali būti įdiegta šiame diske“.
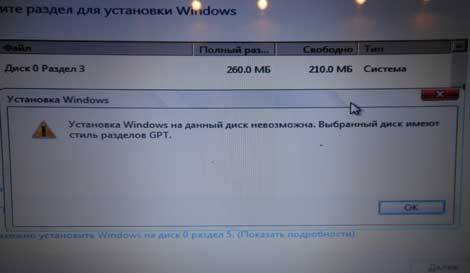
Pasirinktas diskas turi GPT skaidinio stilių“, yra dvi galimos priežastys:
- kompiuteryje nėra UEFI;
- UEFI buvo suaktyvintas Legasy BIOS nustatymas (tradicinis BIOS), kuriame neįmanoma paleisti ir dirbti su diskais, pažymėtais GPT stiliumi. Tokiu atveju išjunkite BIOS suderinamumo režimą.
Jei kompiuteryje nėra UEFI, turite perskirstyti standųjį diską MBR stiliumi. Lengviausias būdas yra naudoti diskpart konsolės komandą.

Atminkite, kad pakeitus disko skaidinio stilių gali sunaikinti visi jame esantys duomenys, todėl prieš keisdami disko skaidinio stilių turėtumėte pasidaryti atsargines informacijos kopijas.
Nepaisant to, kad GPT yra palyginti nauja technologija, jos kūrėjai dėjo visas pastangas, kad operacinės sistemos diegimo procesas nebūtų pernelyg sudėtingas.
Diegdami „Windows“ diske su GPT skaidinio stiliumi, turite atkreipti dėmesį į šiuos dalykus:
- kompiuteryje turi veikti UEFI;
- UEFI turite išjungti parinktį „Saugus įkrovimas“;
- paleidžiant iš DVD įrenginio, suderinamumo režimą turite nustatyti į UEFI.
Paprastai Windows 7 įdiegimas vyksta be jokių komplikacijų ir visas procesas trunka 20-30 minučių. Po įdiegimo „Windows 7“ automatiškai aptinka įrenginius ir įdiegia tvarkykles, o net jei įrenginio tvarkyklė nerandama, „Windows 7“ ją automatiškai įdiegs pirmą kartą prisijungus prie interneto. Taigi, įdiegus Windows 7, jums net nereikia diegti tvarkyklių.
Visų pirma, diegimo programa paprašys pasirinkti kalbą, apskritai nėra apie ką galvoti - žinoma, rusų kalba. Jei turite „Windows 7 Ultimate“ variantą, tada, įdiegę sistemą, galite pakeisti kalbą. Mažiau „įmantrios“ „septynių“ versijos nežino, kaip, nors techniniu požiūriu, tokia funkcija galėtų būti įdiegta bet kuriame „Windows 7“ leidime, o tai, kad jos nepalaiko kiti „Windows“ leidimai, yra „Microsoft“ rinkodaros triukas.
Pasirinkus kalbą, pasirodys langas su vienu mygtuku Įdiegti.

Po to seka labai svarbus montavimo etapas. Turite pasirinkti savo „Windows 7“ leidimą. Turite pasirinkti įsigytą leidimą. Jei pasirinksite Ultimate ir įsigijote „Home Basic“, „Home Basic“ klavišas neveiks ir turėsite iš naujo įdiegti sistemą, kad pakeistumėte „Windows“ leidimą. Bet jei norite susipažinti su „septynetuko“ galimybėmis, rinkitės Ultimate (Maximum) – ir tuomet per 30 dienų galėsite nemokamai naudotis visomis operacinės sistemos funkcijomis.

Tada turėsite perskaityti licencijos sutartį ir pasirinkti diegimo tipą – Atnaujinti arba Visas diegimas. Leiskite jums priminti, kad parinktį Atnaujinti galima pasirinkti, jei „Windows 7“ diegimas paleidžiamas iš jau veikiančios „Windows“ versijos. Jei paleidote iš diegimo disko, turite pasirinkti parinktį Visas diegimas.

Kitas žingsnis yra pats svarbiausias. Norėdami įdiegti Windows 7, turite pasirinkti skaidinį. Diegiant naujame standžiajame diske (naujame kompiuteryje), tereikia spustelėti mygtuką Kitas. „Windows 7“ automatiškai sukurs skaidinius ir juos formatuos. Jei skaidiniai jau sukurti, turite pasirinkti skaidinį, kuriame norite įdiegti „septynias“ ir spustelėkite mygtuką Kitas. Jei skaidinyje nėra pakankamai vietos, turite spustelėti mygtuką Disko sąranka, tada mygtuką Formatuoti. Formatuojant visi duomenys bus ištrinti (juk sukūrei atsarginę kopiją?), bet atsilaisvins vietos operacinei sistemai.

Pastaba. Kaip pasirinkti tinkamą skyrių, jei abejojate, ar tai tinkama? Galų gale, kai naršote diską per Explorer, rodomos disko raidės C:, D:, E: ir tt, o diegimo programa rodo skaidinių numerius. Atsižvelgiant į tai, kad diegimo programa net nerodo skaidinių etikečių, lengviausia naršyti pagal skaidinio dydį. Pavyzdžiui, mano kompiuteryje skaidinys C: yra 20 GB, D: yra 50 GB, o E: yra apie 90 GB. Norite įdiegti „septynias“ D: diske, tada pasirinkite 50 GB skaidinį. Yra ir kitas būdas apibrėžti skyrių. Skyriai dažniausiai numeruojami abėcėlės tvarka, t.y. skyrius C: atitinka skaičių 1, skyrius D: - 2 ir kt.
Pasirinkus skaidinį, prasidės Windows diegimas. Pamatysite nuobodų kopijavimo eigos indikatorių, po kurio sistema automatiškai paleis iš naujo. Paleidus iš naujo, reikia šiek tiek palaukti, kol sistema atliks tam tikrus tvarkymo veiksmus, pvz., atnaujins registrą. Suprantate, kad diegimas nėra baigtas. Turite įvesti papildomą informaciją. Pirmiausia – vartotojo vardas ir kompiuterio pavadinimas. Vartotojo vardas neturi būti toks pat kaip kompiuterio pavadinimas. Aišku, kad galima nustatyti bet kokį kompiuterio pavadinimą, ne tik „user_name – PC“, bet jis turi skirtis nuo vartotojo vardo.

Kitas žingsnis yra įvesti vartotojo slaptažodį ir jį patvirtinti. Jei nenorite, kad sistema prašytų slaptažodžio paleidžiant, tiesiog spustelėkite mygtuką Kitas (nieko įvesti nereikia).
Ir dabar atėjo įdomiausias momentas visame „Windows“ diegimo procese: reikia įvesti produkto kodą. Atkreipkite dėmesį, kad pirmiausia pasirinkote „Windows“ leidimą, tada praktiškai įdiegėte visą sistemą ir dabar tereikia įvesti raktą. Jei norėjote apgauti ir pasirinkote brangesnį leidimą, turite dvi galimybes: arba iš naujo įdiegti sistemą pasirinkdami norimą leidimą, arba 30 dienų nemokamai naudotis brangesniu „septyneto“ leidimu ir iš naujo įdiegti mėnuo.

Kitas klausimas yra „Windows“ ugniasienės nustatymų pasirinkimas. Atsižvelgdami į tai, kad dar neįdiegėte jokios kitos ugniasienės ir neplanuojate to daryti, pasirinkite rekomenduojamas parinktis. Iš karto po to turite nustatyti datą, laiką ir laiko juostą. Manau, kad jūs galite tai išspręsti be mano komentarų.

Tada turite pasirinkti tinklo tipą. Čia viskas paprasta: jei turite namų kompiuterį, pasirinkite namų tinklą, jei naudojate kompiuterį biure - darbo tinklą, o jei daugiausia jungiatės prie viešųjų tinklų bibliotekose, oro uostuose arba jungiatės prie interneto per GPRS. / EDGE / 3G, tada reikia pasirinkti viešąjį tinklą.

Tai viskas. Po kelių sekundžių laukimo pamatysite „Windows 7“ darbalaukį.
Šiame straipsnyje mes apžvelgsime išsamų vienos iš moderniausių ir populiariausių staliniams ir mobiliesiems kompiuteriams skirtų operacinių sistemų - „Windows 7“ - diegimą. Šis „Microsoft“ sumanymas pasirodė esąs toks sėkmingas, kad per dvejus metus pardavimu pavyko pasivyti populiarumu, dažniausiai jau daugelį metų naudojama sistema pasaulyje – WindowsXP. Todėl vis daugiau vartotojų nori matyti šią konkrečią OS savo namų kompiuteryje, o jos įdiegimo dabar klausimas yra kiek įmanoma aktualesnis. Mūsų kompiuterių portalas, žinoma, negalėjo palikti šios temos be dėmesio ir paruošė jums diegimo vadovą, stengdamasis, kad jis būtų kuo aiškesnis ir suprantamesnis net pradedantiesiems.
KOMPIUTERIO NUSTATYMAS, KAD Įkrauti IŠ DISKO
Kai įjungiate kompiuterį, paprastai pasirodo trumpas pranešimas, nurodantis klavišą, su kuriuo galite patekti į BIOS nustatymų meniu. Būkite atsargūs, nes šis užrašas pakankamai greitai dingsta iš ekrano, ypač nešiojamiesiems kompiuteriams. Jei pirmą kartą to nematėte, nedelsdami iš naujo paleiskite kompiuterį naudodami mygtuką „Reset“ ir bandykite dar kartą. Pradėjus atsisiuntimą, ekrane gali pasirodyti didelis grafinis vaizdas, dengiantis ekrane esančius paslaugų užrašus. Norėdami jį pašalinti, paspauskite mygtuką.
Dažniausiai naudojamų klavišų sąrašas:
- Staliniai kompiuteriai – Del (beveik visada), F1
- Nešiojamieji kompiuteriai – F1, F2, F3, Del, Ctrl + Alt + Esc. Nešiojamųjų kompiuterių spartieji klavišai gali būti labai įvairūs, priklausomai nuo modelio. Šią informaciją galite rasti internete arba paskambinę techninės pagalbos telefonu.
Išsiaiškinę klavišą, atsakingą už BIOS nustatymų meniu iškvietimą, iš naujo paleiskite kompiuterį ir pačioje įkrovos pradžioje paspauskite jį kelis kartus (pakanka vieno karto, bet norint tiksliai pagauti reikiamą momentą, pakartotinai paspaudus nepakenks) . Jei viskas padaryta teisingai, turėtų atsidaryti nustatymų langas.
Paprastai dažniausiai naudojami dviejų tipų BIOS:
Phoenix AwardBIOS
.jpg)
Jei jūsų langas atrodo taip, tuomet čia reikia pasirinkti skyrių Pažengusios biologinės savybės, o jame pastraipa Pirmasis įkrovos įrenginys priskirti reikšmę CDROM. Tada paspauskite klavišą ir pasirodžiusiame dialogo lange pasirinkite Taip.
Amerikos Megatrends BIOS

Arba, jei jūsų lango fonas yra pilkas, kaip šioje ekrano kopijoje, pasirinkite skiltį viršuje Įkrovimas ir poskyryje Įkrovos įrenginio prioritetas punkte 1-asis įkrovos įrenginys nustatykite savo optinio įrenginio pavadinimą arba kaip ekrano kopijoje, tiesiog CDROM. Tada paspauskite klavišą ir pasirodžiusiame dialogo lange pasirinkite Taip.

Mobiliesiems įrenginiams (nešiojamiesiems kompiuteriams) BIOS programos gali labai skirtis, todėl šiame straipsnyje neįmanoma pateikti visų galimų jų parinkčių. Bet kuriuo atveju nustatymų lange turėtumėte rasti elementą, kurio pavadinimas susietas su įkrovimu (Boot), ir nustatyti optinį diskų įrenginį (CDROM) kaip pirmąjį įrenginį jame.
PRADĖTINUSTATYMAI
Įjungus / iš naujo paleidus kompiuterį, jei jūsų kompiuteryje tuo metu jau įdiegta kokia nors Windows operacinė sistema, po kurio laiko ekrane pamatysite pranešimą „Paspauskite bet kurį klavišą, kad paleistumėte iš CD ar DVD“ (Paspauskite bet kurį klavišą paleisti iš kompaktinio disko), ką turėtumėte padaryti.

Būkite atsargūs, nes turėsite tik 5 sekundes įvesti sistemos diegimą. Jei dabartinė operacinė sistema pradeda įkelti, vadinasi, galimybė pradėti diegti buvo praleista ir kitą kartą turėtumėte paleisti kompiuterį iš naujo.
Jei diegiate sistemą naujame kompiuteryje arba tuščiame standžiajame diske, tuomet nematysite ankstesnio lango, Windows diegimas turėtų prasidėti automatiškai.
Taigi, jei kompiuteris pradėjo paleisti iš diegimo disko, tuomet turėtumėte pamatyti sistemos diegimo pradžios langą, kuriame galite pamatyti iš pradžių reikalingų failų atsisiuntimo procesą.

Jei šis langas nepasirodė, o senoji operacinė sistema pradėjo įkelti (jei ji buvo įdiegta) arba pasirodė pranešimai, kad įkrovos diskas nerastas (jei jis įdiegtas naujame kompiuteryje arba standžiajame diske), tai reiškia, kad jūsų kompiuteryje nepavyko paleiskite iš disko ir turėtumėte grįžti prie ankstesnio veiksmo, kad sukonfigūruotumėte BIOS.
Atsisiuntę pagrindinius failus, turėtumėte pamatyti kalbos nustatymų, datos ir laiko formato, taip pat klaviatūros išdėstymo nustatymo langą, kuriame bus nustatyti numatytieji Rusijos nustatymai.


Sistemos atkūrimo taškas gali būti jums naudingas ateityje, iškilus problemų su įdiegta sistema, pavyzdžiui, dėl jos sistemos failų sugadinimo, ištrynimo ar neteisėto pakeitimo. Paprastai tai lemia nestabilų „Windows“ veikimą arba atsisakymą paleisti. Tokiu atveju galite atkurti pradinius sistemos failus iš diegimo disko naudodami aukščiau pateiktą elementą.
Apskritai, „Windows 7“ skyrius „Sistemos atkūrimas“ yra pakankamai galingas įrankis, padedantis išspręsti įvairias problemas, kylančias jos veikimo metu, ir mes tikrai skirsime tam atskirą leidinį, o šiame straipsnyje spustelėkite Mygtukas „Įdiegti“, kad pereitumėte tiesiai prie diegimo.
Po kelių minučių prieš jus atsiras langas su licencijos sutartimi, su kurios sąlygomis reikia sutikti pažymint langelį atitinkamame punkte ir paspaudus mygtuką „Kitas“.

Kitame lange turite pasirinkti diegimo tipą:

Kaip matote, čia galime pasirinkti dvi parinktis: atnaujinimą ir pilną diegimą. Galite naudoti elementą „Atnaujinti“, jei norite atnaujinti seną operacinę sistemą į „Windows 7“, išsaugodami visas įdiegtas programas ir nustatymus. Tiesa, tam „septynių“ diegimas turi būti paleistas tiesiai iš jūsų jau įdiegtos OS. Taip pat reikia atsiminti, kad tai įmanoma tik naudojant „Windows Vista“, o naujinimas netaikomas senesnėms operacinėms sistemoms, įskaitant „Windows XP“. Apskritai tokio tipo įrengimas nėra geriausias sprendimas. Faktas yra tas, kad į naująjį „Windows“ bus perkelti ne tik ankstesnės sistemos nustatymai, bet ir visos jos problemos, stabdžiai ir nesklandumai. Ir apskritai stabilus sistemos ir anksčiau įdiegtų programų veikimas šiuo atveju nėra garantuotas. Todėl pageidaujamas tipas yra pilnas montavimas, kurį reikėtų pasirinkti.
Kitame diegimo etape turime pasirinkti standžiojo disko skaidinį, skirtą „Windows“ diegimui. Čia norėčiau padaryti nedidelį nukrypimą ir pateikti keletą naudingų rekomendacijų, kaip padalinti standųjį diską į sistemos skaidinius:
- Neskirkite visos vietos standžiajame diske vienam skaidiniui. Tai laikoma bloga forma ir ateityje gali sukelti daug problemų.
- Šiuolaikiniai standieji diskai turi pakankamai dideles talpas duomenims saugoti, todėl patartina juos suskirstyti į keletą teminių skyrių.
- Operacinės sistemos ir reikiamos programinės įrangos diegimui rekomenduojama skirti atskirą skyrių ir nepildyti jo savo asmeniniais duomenimis.
- Turėtumėte pasirinkti sistemos skaidinio dydį su parašte, atsižvelgiant į tai, kad norint tinkamai veikti „Windows“, 15% šio skaidinio vietos turi likti laisva.
- Nekurkite per daug skyrių. Tai apsunkins naršymą ir sumažins didelių failų ir aplankų platinimo efektyvumą.
SISTEMOS SKYRIAUS APIBRĖŽIMAS
Dabar grįžkime prie diegimo. Nuo šio momento diegimo procesas gali vykti dviem būdais:
1 parinktis: turite naują kompiuterį, o standusis diskas niekada nebuvo padalintas. Tokiu atveju pamatysite langą su tokiu turiniu:

Norėdami padalinti standųjį diską į skaidinius, pasirinkite elementą: „Disko nustatymai“. Pasirodžiusiose papildomose parinktyse pasirinkite „Sukurti“ ir šalia esančiame lange įveskite reikiamą skaidinio dydį. Reikėtų prisiminti, kad turite nurodyti dydį megabaitais. Apskaičiuokite jį remdamiesi tuo, kad 1 gigabaitas = 1024 megabaitai. Paprastai Windows 7 ir susijusiai programinei įrangai pakanka 60–100 GB, tačiau prireikus galite padaryti daugiau.

Nurodę reikiamą būsimo sistemos skaidinio dydį, spustelėkite mygtuką „Taikyti“. Tada, norėdami pasinaudoti visomis jos galimybėmis, paprašykite „Windows“ sukurti papildomą skaidinį. Nesijaudinkite, jis užims tik 100 MB laisvos vietos diske ir bus jums nematomas.

Spustelėję „Gerai“, grįšime į skaidinio pasirinkimo ekraną, skirtą „Windows“ diegimui.

Kaip matote, čia buvo pakeitimų. Dabar turime sistemos rezervuotą skaidinį savo reikmėms, naujai sukurtą skaidinį ir likusią nepaskirstytą sritį. Tame pačiame lange iš nepaskirstytos vietos diske galite sukurti papildomus skaidinius taip pat, kaip naudojome aukščiau, arba galite atidėti šį veiksmą vėlesniam laikui ir galiausiai padalinti diską jau sistemoje „Windows“.
Priėmę reikiamą sprendimą, pasirinkite disko dalį, kurioje planuojame įdiegti operacinę sistemą, ir spustelėkite „Kitas“.
2 parinktis – jei jūsų kompiuteryje jau įdiegta operacinė sistema. Tada jūsų standusis diskas jau yra padalintas į logines sritis ir pamatysite langą, kuriame bus išvardyti visi jame rasti skaidiniai, pavyzdžiui:

Dėmesio! Dėl visų tolesnių manipuliacijų su rastais skaidiniais galite prarasti duomenis, todėl būkite labai atsargūs.
Jei dabartinis standžiojo disko skaidinys jums netinka, galite visiškai arba iš dalies ištrinti esamus skaidinius pasirinkdami atitinkamą disko dalį ir tada parinktį „Ištrinti“. Po to susidariusią nepaskirstytą disko vietą turite teisę savo nuožiūra padalyti aukščiau nurodytu būdu, kaip nurodyta 1 variante.
Jei esate visiškai patenkinti esamu disko išdėstymu, turite nuspręsti, kuriame iš esamų skaidinių įdiegsite Windows 7 ir ar norite išsaugoti ten turimą informaciją. Tokiu atveju, prieš eidami toliau, pirmiausia susipažinkime su galimais diegimo variantais, po kurių jau galėsite priimti pagrįstą sprendimą, nerodydami pirštu į dangų.
Pasirinkote skaidinį, kuriame šiuo metu įdiegta senoji operacinė sistema, ir planuojate jame saugomus duomenis. Tokiu atveju, paspaudus mygtuką „Kitas“, prieš pradėdami diegimą, pamatysite langą su įspėjimu, kad ankstesnė „Windows“ kopija su visais failais ir aplankais bus perkelta į „Windows.old“ aplanką. Likusi informacija bus nepaliesta. Įspėjimo lange spustelėję „Gerai“, pradėsite diegimo procesą.

Ši sąranka turi vieną esminį trūkumą. Paprastai po ilgo operacinės sistemos veikimo skaidinys, kuriame ji buvo įdiegta, tampa labai šiukšlinas ir jame yra daug nereikalingų failų. Prie viso to pridėjus ir naują operacinę sistemą su pridedama programine įranga, susidursite su bent jau neracionaliu vietos standžiajame diske išnaudojimu, failų defragmentavimu ir netgi galimu jo perpildymu, dėl kurio neabejotinai sumažės sistemos greitis.
Jei pasirinkote standžiojo disko segmentą, kuriame nėra Windows kaip būsimą sistemos skaidinį, ir norite išsaugoti visą jame saugomą informaciją, tada diegimas prasidės iš karto spustelėjus mygtuką "Kitas".
Jei planuojate įdiegti „Windows 7“ tuščiame skaidinyje (pageidautina parinktis iš visų) ir informaciją apie ją jau išsaugojote kitur arba jums jos nereikia, prieš pradėdami diegimą turėtumėte ją suformatuoti. Norėdami tai padaryti, pasirinkite "Formatas". Diegimo programa jus įspės, kad šiame skaidinyje gali būti jums svarbių duomenų ir jis bus sunaikintas.

Paspaudus mygtuką „Gerai“, pasirinkta disko dalis bus visiškai išvalyta nuo ten saugomos informacijos, o norint pradėti diegimą, beliks pasirinkti elementą „Kitas“.
MONTAVIMAS IR PRADINIS NUSTATYMASLANGAI
Taigi, pasirinkus sistemos skaidinį, tiesiogiai prasidės sistemos diegimo procesas, kurio metu bus kopijuojami ir išpakuojami failai, diegiami komponentai ir atnaujinimai.

Diegimo metu kompiuteris kelis kartus bus automatiškai paleistas iš naujo, o visa procedūra gali užtrukti nuo 10 iki 20 minučių, priklausomai nuo jo talpos.






Galiausiai, baigus diegti ir kitą kartą paleidus kompiuterį, pamatysite pirmąjį pradinės Windows sąrankos langą, kuriame turėsite įvesti vartotojo vardą (paskyros pavadinimą sistemoje) ir kompiuterį ( pavadinimas, kuriuo jis bus matomas kitiems tinklo vartotojams).

Kitame ekrane galėsite susikurti paskyros slaptažodį arba atidėti šį veiksmą palikdami tuščius laukus ir spustelėdami mygtuką „Kitas“.

Kitas žingsnis bus galimybė pasirinkti automatinių „Windows“ naujinimų nustatymus, skirtus reguliariai tikrinti internetu, ar oficialioje techninės pagalbos svetainėje nėra visų rūšių sistemos saugos pataisų, svarbių naujinimų ir pakeitimų paketų. Įjungti automatinius naujinimus pageidautina, bet šiuo metu neprivaloma, nes šį nustatymą galite lanksčiau konfigūruoti įdiegę valdymo skydelyje.

Pasirinkus saugos parinktis, Windows pradinės sąrankos programa paragins patikrinti datos ir laiko nustatymus. Jei viskas teisinga, spustelėkite „Kitas“.

Jei diegimo metu buvo įdiegtos tinklo plokštės tvarkyklės, pamatysite tinklo nustatymų langą, kuriame turėsite pasirinkti kompiuterio vietą.

Kai pasirinksite, atsiras langas, kuriame galėsite prisijungti prie tinklo ir pritaikyti nustatymus.

Atsižvelgiant į tai, pradinė sistemos sąranka gali būti laikoma baigta. Galutinai pritaikius nustatymus, priešais jus pasirodys pasveikinimo langas, tada sistema paruoš darbalaukį, kurio išvaizda pažymės „Windows 7“ diegimo pabaigą.




Iš karto po to, kai bus baigtas naujos operacinės sistemos diegimas, turėtumėte įdiegti visas reikiamas įdiegtų įrenginių tvarkykles, po kurių galėsite tęsti programinės įrangos diegimą.
Kompiuteriuose su x86 šeimos procesoriais MBR skaidinys gali būti pažymėtas kaip aktyvus per komandų eilutės įrankį Diskpart. Tai reiškia, kad kompiuteris pradės paleisti iš šio skaidinio. Negalite pažymėti dinaminių diskų tomų kaip aktyvių. Kai pagrindinį diską su aktyviu skaidiniu konvertuojate į dinaminį, skaidinys automatiškai tampa paprastu aktyviu tomu.
Norėdami suaktyvinti skaidinį, atlikite šią procedūrą.
- Paleiskite DiskPart įvesdami disko dalis komandinėje eilutėje.
- Pasirinkite diską, kuriame yra skaidinys, kurį norite padaryti aktyvų, pavyzdžiui: DISKPART> pasirinkite diską 0
- Išvardykite disko skaidinius naudodami komandą sąrašo skaidinys.
- Pasirinkite reikiamą skyrių: DISKPART> pasirinkite skaidinį 0
- Suaktyvinkite pasirinktą skaidinį įvesdami komandą aktyvus.
Disko tipo keitimas DiskPart
„Windows XP“ ir „Windows Server 2003“ palaiko pagrindinius ir dinaminius diskus. Kartais prireikia konvertuoti diską iš vieno tipo į kitą, o Windows suteikia priemones šiai užduočiai atlikti. Kai pagrindinį diską konvertuojate į dinaminį, skaidiniai automatiškai konvertuojami į atitinkamo tipo tomus. Tačiau negalite tiesiog konvertuoti tomų atgal į pagrindinius disko skaidinius. Pirmiausia turite ištrinti dinaminio disko tomus ir tik tada konvertuoti jį atgal į pagrindinį. Pašalinus tomus bus prarasta visa diske esanti informacija.
Pagrindinio disko konvertavimas į dinaminį yra elementarus procesas, tačiau jis nustato tam tikrus apribojimus. Prieš pradėdami šią operaciją, atsižvelkite į šiuos dalykus.
- Su dinaminiais diskais veikia tik kompiuteriai, kuriuose veikia Windows 2000, Windows XP arba Windows Server 2003. Todėl jei konvertuojamame diske yra ankstesnės Windows versijos, po konvertavimo tų versijų paleisti negalėsite.
- Diskuose su MBR skaidiniais turi būti bent 1 MB laisvos vietos disko gale. Priešingu atveju konvertavimas nebus atliktas. Disko valdymo konsolė ir DiskPart rezervuoja šią vietą automatiškai; tačiau naudodamiesi kitomis disko programomis, turite patys pasirūpinti šios laisvos vietos prieinamumu.
- Diskai su GPT skaidiniais turi turėti gretimus, atpažįstamus duomenų skaidinius. Jei GPT diske yra skaidinių, kurių Windows neatpažįsta, pvz., sukurtų kitos operacinės sistemos, negalėsite disko konvertuoti į dinaminį.
Be to, kas išdėstyta pirmiau, bet kokio tipo diskams galioja šie dalykai:
- negalite konvertuoti diskų, kurių sektoriai didesni nei 512 baitų. Jei naudojami didesni sektoriai, diskas turi būti suformatuotas iš naujo;
- dinaminių diskų negalima sukurti nešiojamuose kompiuteriuose ar keičiamojoje laikmenoje. Šiuo atveju diskai gali būti tik pagrindiniai su pirminiais skaidiniais;
- negalite konvertuoti disko, jei sistema arba įkrovos skaidinys yra veidrodinio, dryžuoto, dryžuoto arba RAID-5 tomo dalis. Pirmiausia turite atšaukti persidengimą, atspindėjimą arba juostavimą;
- tačiau galite konvertuoti diskus su kitų tipų skaidiniais, kurie yra veidrodiniuose, dryžuotuose ir RAID-5 tomuose. Šie tomai tampa to paties tipo dinamiški ir jūs turite konvertuoti visus rinkinio diskus.
„DiskPart“ pagrindinio disko konvertavimas į dinaminį
Pagrindinio disko konvertavimas į dinaminį atliekamas tokia seka.
- Paleiskite DiskPart įvesdami disko dalis komandinėje eilutėje.
- Pasirinkite diską, kurį norite konvertuoti, pavyzdžiui: DISKPART> pasirinkite diską 0
- Konvertuokite diską įvesdami komandą konvertuoti dinamiškai.
