Cześć przyjaciele! Miesiąc lata już minął, a ja naprawdę nie miałam czasu na relaks, ale cóż, przed nami jeszcze dwa miesiące odpoczynku :). Dziś chcę dać wam przykład jak podzielić nowy dysk twardy na partycje podczas instalacji systemu Windows 7.
Już o tym pisałem, ale tam np. pokazałem dysk twardy już podzielony na partycje, a dziś chcę pokazać jak podzielić ten sam dysk twardy na partycje i gdzie zainstalować Windows 7.
Najpierw powiedzmy kilka słów o tym, dlaczego partycjonowanie dysku twardego i co nam to da. Więc kupiłeś komputer, na przykład z dyskiem twardym 750 GB, ponieważ jest nowy, będzie to nieprzydzielony obszar. Aby zainstalować system operacyjny, musisz utworzyć co najmniej jedną partycję. Wiele osób prawdopodobnie utworzyłoby jedną partycję o wielkości 750 GB i zainstalowałoby na niej system operacyjny. Ale nie możesz tego zrobić, nie, że to niemożliwe, ale nie polecam tego, ponieważ może pojawić się wiele problemów.Na przykład zawsze dzielę dysk twardy na trzy partycje, okazuje się, że są to trzy dyski lokalne C , D i E . Ale wydaje mi się, że przy dzisiejszych rozmiarach dysków twardych można utworzyć więcej partycji.
Po co dzielić dysk twardy na wiele partycji?
Cóż, przede wszystkim dla wygody. Wyobraź sobie, że masz system operacyjny na jednym dysku C o pojemności 750 GB i wszystkie swoje zdjęcia, filmy, gry i inne pliki. Więc będzie bardzo trudno coś znaleźć. Po podzieleniu na partycje dysk C przechodzi pod system operacyjny, a dyski D i E mogą być już używane do przechowywania plików.
Drugim plusem jest to, że jeśli wystąpią problemy z systemem operacyjnym, a raczej jeśli zostanie ponownie zainstalowany, lokalny dysk C najprawdopodobniej będzie musiał zostać sformatowany, zniszczę wszystkie informacje na nim. Oczywiście jest to możliwe, ale jest to bardzo skomplikowany proces. Cóż, jeśli masz tylko system operacyjny na dysku C i inne pliki na dyskach D i E, nie będzie to miało na nie wpływu.
A systemowi operacyjnemu łatwiej jest pracować z mniej obciążoną partycją, więc zalety podziału dysku twardego na kilka partycji są oczywiste.
Przedwczoraj zainstalowałem system Windows 7 na nowym laptopie z dyskiem twardym o pojemności 750 GB, chociaż w rzeczywistości był tam podzielony na partycje obszar o pojemności 689 GB. Zrobiłem kilka zdjęć z procesu awarii i dzisiaj wam je pokażę i trochę napiszę.
Kiedy proces instalacji dochodzi do wyboru partycji do instalacji systemu operacyjnego, widzimy to:

Zacznijmy tworzyć sekcje. Najpierw utwórzmy partycję dla systemu operacyjnego (dysk C). Zrobiłem 100 GB, kliknij „Utwórz”, wprowadź rozmiar, wprowadziłem 100000 MB (ale po utworzeniu będzie to mniej niż 100 GB, więc napisałem 120000 MB, a partycja okazała się 117 GB). Myślę, że to wystarczy na system operacyjny. Wszystko zależy od wielkości dysku twardego, możesz przeznaczyć mniej lub więcej, ale nie bądź skąpy. Podaj rozmiar i kliknij „Utwórz”.

System poprosi Cię o przydzielenie większej ilości miejsca na obszar rezerwowy, zgódź się.


Będzie to dysk lokalny D. Dla niego wskazałem rozmiar 270 GB. Kliknij „Zastosuj”.

Druga część jest gotowa. Atrakcja „Nieprzydzielone miejsce na dysku” i kliknij „Utwórz”. Ponieważ była to ostatnia partycja, wskazałem rozmiar całej pozostałej nieprzydzielonej przestrzeni. I oczywiście kliknij „Utwórz”.
To wszystko, wybierz sekcję, którą stworzyliśmy dla systemu operacyjnego, i kliknij „Dalej”.

Więcej na stronie:
Zaktualizowano: 14 stycznia 2014 r. przez: Admin
Postęp w tworzeniu komputerów osobistych i systemów serwerowych, jaki dokonał się na przestrzeni ostatnich 20 lat, jest ewidentny. Jednak pozostałości po martwych platformach nadal określają wiele aspektów technologicznych szybko rozwijającej się technologii komputerowej.
Jednym z tych podstaw jest BIOS - mikroprogram języka asemblera, który działa w specjalnym trybie pracy procesora, napisanym na mikroukładzie, integralnej części płyty głównej.
Czas mija - a podstawy obumierają. Tak więc BIOS zostaje zastąpiony, długo wyczekiwany, technologią UEFI, która zastępuje Master Boot Record (MBR - Master Boot Record) GPT.
Co to jest GPT
GPT (skrót od GUID Partition Table) to format umieszczania rekordów partycji dysku twardego.
W przeciwieństwie do MBR, GPT nie zawiera kodu wykonywalnego i nie przenosi kontroli nad komputerem do programu ładującego system operacyjny.

Funkcje te są realizowane przez UEFI. GPT zawiera następujące informacje:
- numer bloku dysku twardego, który jest początkiem partycji;
- długość przekroju w blokach;
- typ sekcji.
GPT ma wiele istotnych zalet w stosunku do MBR.
Pomiędzy nimi:

Ze względu na zgodność, jeśli wybrany dysk ma styl partycji GPT, w bloku zero znajduje się MBR z typem partycji ustawionym na wartość specjalną. Jest to konieczne, aby dysk twardy działał na komputerach z systemem BIOS.
Oczywiste jest, że takiego dysku twardego nie można uruchomić, jednak jeśli zainstalowany system operacyjny obsługuje dyski ze stylem znaczników GPT, można odczytać z nich informacje.
Wideo: Instalowanie systemu operacyjnego na GPT
Instalowanie systemu Windows na dysku GPT
Aby zainstalować system Windows na komputerze ze stylem partycjonowania dysku twardego GPT, muszą być spełnione następujące warunki:
- musi być zainstalowana 64-bitowa wersja systemu operacyjnego;
- Płyta główna komputera musi mieć zainstalowane UEFI, a nie BIOS.
Pierwszy warunek jest podyktowany polityką Microsoftu: tylko 64-bitowe wersje systemów operacyjnych Windows pozwalają na korzystanie z UEFI i GPT.

Drugi warunek wynika z faktu, że GPT jest jednym ze standardów UEFI i zwykły BIOS nie jest obsługiwany.
Do zainstalowania systemu operacyjnego potrzebny jest dysk instalacyjny lub dysk flash USB. Istnieje kilka sposobów utworzenia rozruchowego dysku flash USB:
- ręcznie za pomocą wiersza poleceń systemu operacyjnego;
- za pomocą specjalistycznych programów.
Jako specjalistyczne programy możesz użyć:

Ważny! Pendrive zgodny z UEFI musi być sformatowany w systemie plików FAT32, dlatego też maksymalna ilość danych na nim umieszczonych nie może przekroczyć 4 GB.
Jeśli dystrybucja systemu operacyjnego ma wolumin przekraczający 4 GB, zaleca się sformatowanie dysku flash w systemie plików NTFS.
Konfiguracja systemu BIOS UEFI
Aby skonfigurować UEFI BIOS, wykonaj następujące czynności:
- wejdź do UEFI, naciskając odpowiedni klawisz podczas uruchamiania komputera;
- jeśli używasz dysku flash sformatowanego w systemie NTFS, będziesz musiał wyłączyć opcję Bezpiecznego rozruchu;
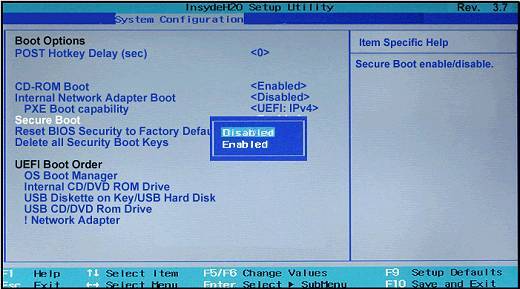

Rysunek 2. Zapisz zmiany i uruchom ponownie
Opcja bezpieczny rozruch umożliwia wykonywanie tylko tych programów rozruchowych, które są podpisane kluczami cyfrowymi znanymi UEFI. Ta opcja zwykle znajduje się w menu Zabezpieczenia i musi być ustawiona na Wyłączone, aby ją wyłączyć.
W niektórych przypadkach, aby wyłączyć opcję Bezpiecznego rozruchu, konieczne będzie przełączenie UEFI w tryb zgodności z systemem BIOS. Taka operacja może być nazwana CSM, Legacy BIOS. Aby uzyskać szczegółowe informacje, zapoznaj się z dokumentacją szczegółowo opisującą opcje UEFI. Możliwy widok menu UEFI do wykonania tej operacji pokazano na rysunku:
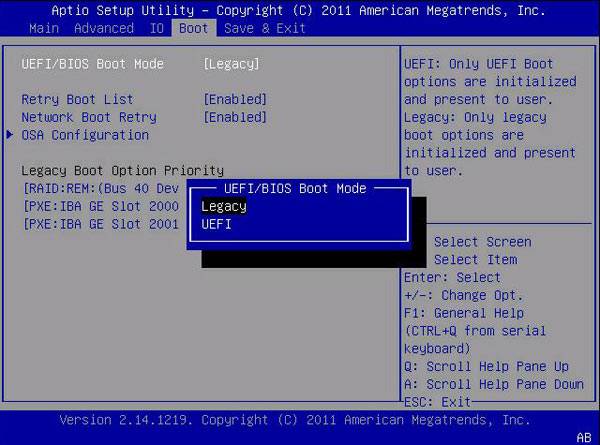
Aby określić kolejność pobierania, kliknij przycisk "Menu startowe" iw oknie dialogowym, które zostanie otwarte, wybierz dysk flash USB lub dysk DVD.
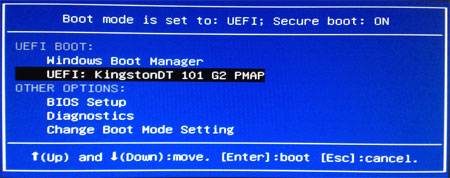
Uwaga! Jeśli tryb zgodności z systemem BIOS nie został włączony, napęd DVD musi działać w trybie zgodności z UEFI!
W niektórych przypadkach zapisywanie zmian nie jest wymagane; proces instalacji systemu operacyjnego rozpocznie się natychmiast po ustaleniu kolejności rozruchu.
Uwaga: system operacyjny Windows 7 nie rozpoznaje dysku flash USB 3.0 jako dysku rozruchowego. Dysk flash musi być zainstalowany w gnieździe USB 1.0 lub USB 2.0. Złącza te są zwykle czarne, w przeciwieństwie do złączy USB 3.0, które są niebieskie.
Proces instalacji
Proces instalacji systemu operacyjnego na dysku ze stylem partycji GPT jest taki sam dla systemów Windows 7 i Windows 8 i obejmuje następującą sekwencję działań użytkownika:
- gdy instalator systemu operacyjnego dojdzie do etapu wyboru dysku, konieczne jest usunięcie wszystkich istniejących wcześniej partycji, uzyskując całkowicie niepartycjonowany dysk;
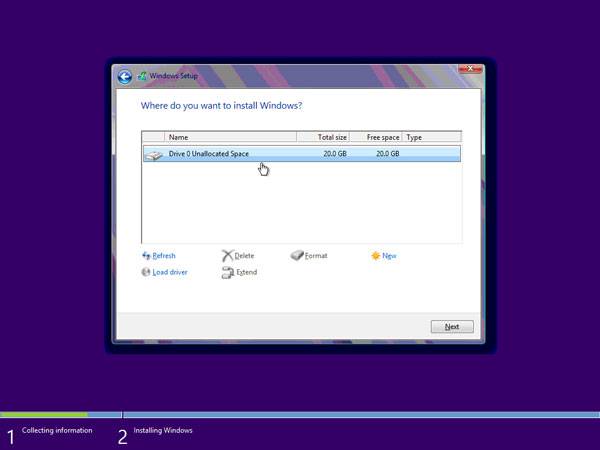

Uwaga: usunięcie wcześniej istniejących partycji nie może nastąpić bez utraty danych, więc wszystkie informacje o usuniętych partycjach zostaną zniszczone! Przed usunięciem partycji dysku twardego wykonaj kopię zapasową ważnych informacji.
Co powinienem zrobić, jeśli instalacja systemu Windows na tym dysku nie jest możliwa przy użyciu stylu partycji gpt?
Jeśli program instalacyjny systemu operacyjnego wyświetla błąd „Nie można zainstalować systemu Windows na tym dysku”.
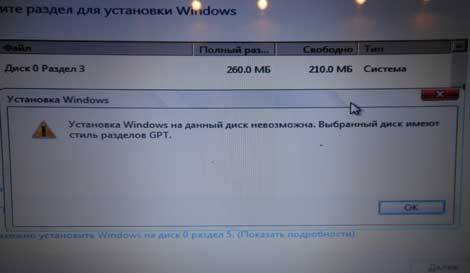
Wybrany dysk ma styl partycji GPT”, są dwie możliwe przyczyny:
- komputer nie ma UEFI;
- w UEFI aktywowano ustawienie Legasy BIOS (tradycyjny BIOS), w którym niemożliwe jest uruchomienie i praca z dyskami oznaczonymi w stylu GPT. W takim przypadku wyłącz tryb zgodności z systemem BIOS.
Jeśli komputer nie ma UEFI, musisz ponownie podzielić dysk twardy na partycje w stylu MBR. Najprostszym sposobem jest użycie polecenia konsoli diskpart.

Należy pamiętać, że zmiana stylu partycji dysku może zniszczyć wszystkie znajdujące się na nim dane, dlatego przed zmianą stylu partycji dysku należy wykonać kopie zapasowe informacji.
Pomimo tego, że GPT jest stosunkowo nową technologią, jej twórcy dołożyli wszelkich starań, aby proces instalacji systemu operacyjnego nie był zbyt skomplikowany.
Podczas instalowania systemu Windows na dysku ze stylem partycji GPT należy zwrócić uwagę na następujące kwestie:
- na komputerze musi działać UEFI;
- w UEFI należy wyłączyć opcję „Bezpieczny rozruch”;
- podczas uruchamiania z napędu DVD należy ustawić tryb zgodności na UEFI.
Z reguły instalacja systemu Windows 7 przebiega bez żadnych komplikacji, a cały proces trwa 20-30 minut. Po instalacji system Windows 7 automatycznie wykrywa urządzenia i instaluje sterowniki, a nawet jeśli sterownik urządzenia nie zostanie znaleziony, system Windows 7 zainstaluje go automatycznie przy pierwszym połączeniu z Internetem. Dlatego po zainstalowaniu systemu Windows 7 nie trzeba nawet instalować sterowników.
Przede wszystkim program instalacyjny poprosi o wybranie języka, ogólnie nie ma o czym myśleć - oczywiście rosyjski. Jeśli masz wariant Windows 7 Ultimate, możesz zmienić język po zainstalowaniu systemu. Mniej „fantazyjne” wersje „siódemki” nie wiedzą jak, choć z technicznego punktu widzenia taką funkcję dałoby się zaimplementować w dowolnej edycji Windowsa 7, a fakt, że nie jest obsługiwana przez inne edycje Windowsa, jest Marketingowy chwyt Microsoftu.
Po wybraniu języka pojawi się okno z jednym przyciskiem Instaluj.

Po tym następuje bardzo ważny krok instalacji. Musisz wybrać swoją wersję systemu Windows 7. Musisz wybrać zakupioną wersję. Jeśli wybierzesz Ultimate i kupisz Home Basic, to klucz Home Basic nie będzie działał i będziesz musiał ponownie zainstalować system, aby zmienić edycję systemu Windows. Ale jeśli chcesz zapoznać się z możliwościami „siódemki”, wybierz Ultimate (Maximum) - a następnie w ciągu 30 dni możesz bezpłatnie korzystać ze wszystkich funkcji systemu operacyjnego.

Następnie musisz przeczytać umowę licencyjną i wybrać typ instalacji - Aktualizacja lub Pełna instalacja. Przypomnę, że opcję Aktualizuj można wybrać, jeśli instalacja systemu Windows 7 jest uruchamiana z poziomu już działającej wersji systemu Windows. Jeśli uruchomiłeś system z dysku instalacyjnego, musisz wybrać opcję Pełna instalacja.

Najważniejszy jest następny krok. Musisz wybrać partycję, aby zainstalować system Windows 7. Podczas instalacji na nowym dysku twardym (nowym komputerze) wystarczy kliknąć przycisk Dalej. Windows 7 automatycznie utworzy partycje i sformatuje je. Jeśli partycje zostały już utworzone, musisz wybrać partycję, na której chcesz zainstalować „siódemkę” i kliknąć przycisk Dalej. Jeśli na partycji nie ma wystarczającej ilości miejsca, musisz kliknąć przycisk Konfiguracja dysku, a następnie przycisk Formatuj. Podczas formatowania wszystkie dane zostaną usunięte (w końcu utworzyłeś kopię zapasową?), ale zwolni się miejsce na system operacyjny.

Notatka. Jak wybrać odpowiedni dział, jeśli masz wątpliwości, czy to właściwy dział? W końcu podczas przeglądania dysku w Eksploratorze wyświetlane są litery dysków C:, D:, E: itd., a instalator wyświetla numery partycji. Biorąc pod uwagę, że instalator nie wyświetla nawet etykiet partycji, najłatwiej jest nawigować po rozmiarze partycji. Na przykład na moim komputerze partycja C: to 20 GB, D: to 50 GB, a E: to około 90 GB. Chcesz zainstalować „siódemkę” na dysku D:, a następnie wybierz partycję 50 GB. Istnieje inny sposób definiowania sekcji. Sekcje są zwykle numerowane w porządku alfabetycznym, tj. sekcja C: odpowiada numerowi 1, sekcja D: - 2 itd.
Po wybraniu partycji rozpocznie się instalacja systemu Windows. Zobaczysz nudny wskaźnik postępu kopiowania, po którym system automatycznie uruchomi się ponownie. Po ponownym uruchomieniu należy trochę poczekać, aż system wykona szereg czynności porządkowych, takich jak aktualizacja rejestru. Rozumiesz, że instalacja na tym nie została zakończona. Musisz wprowadzić dodatkowe informacje. Po pierwsze - nazwa użytkownika i nazwa komputera. Nazwa użytkownika nie może być taka sama jak nazwa komputera. Oczywiste jest, że można ustawić dowolną nazwę komputera, nie tylko „nazwa_użytkownika - PC”, ale musi ona różnić się od nazwy użytkownika.

Kolejnym krokiem jest wprowadzenie hasła użytkownika i jego potwierdzenie. Jeśli nie chcesz, aby system pytał o hasło podczas uruchamiania, po prostu kliknij przycisk Dalej (nie musisz niczego wpisywać).
A teraz nadszedł najciekawszy moment w całym procesie instalacji systemu Windows: musisz wprowadzić klucz produktu. Zauważ, że najpierw wybrałeś edycję systemu Windows, potem praktycznie zainstalowałeś cały system, a teraz wystarczy wprowadzić klucz. Jeśli chciałeś oszukiwać i wybrałeś droższą edycję, to masz dwie możliwości: albo przeinstaluj system, wybierając żądaną edycję, albo korzystaj z droższej edycji „siódemki” przez 30 dni za darmo i zainstaluj ją ponownie po miesiąc.

Kolejnym pytaniem jest wybór ustawień zapory systemu Windows. Biorąc pod uwagę, że nie instalowałeś jeszcze żadnego innego firewalla i nie planujesz tego robić, wybierz zalecane opcje. Zaraz po tym musisz ustawić datę, godzinę i strefę czasową. Myślę, że poradzisz sobie bez mojego komentarza.

Następnie musisz wybrać typ sieci. Tutaj wszystko jest proste: jeśli masz komputer w domu, wybierz sieć domową, jeśli korzystasz z komputera w biurze - sieć służbową, a jeśli łączysz się głównie z sieciami publicznymi w bibliotekach, na lotniskach, lub łączysz się z Internetem przez GPRS / EDGE / 3G, musisz wybrać sieć publiczną.

To wszystko. Po kilku sekundach oczekiwania zobaczysz pulpit systemu Windows 7.
W tym artykule przyjrzymy się szczegółowej instalacji krok po kroku jednego z najnowocześniejszych i najpopularniejszych systemów operacyjnych na komputery stacjonarne i mobilne - Windows 7. Ten pomysł Microsoftu okazał się tak udany, że w ciągu dwóch lat sprzedaży udało mu się dogonić popularnością, najczęściej używany, już od wielu lat, system na świecie - WindowsXP. Dlatego coraz więcej użytkowników chce zobaczyć ten konkretny system operacyjny na swoim komputerze domowym, a kwestia jego instalacji jest jak najbardziej istotna. Nasz portal komputerowy oczywiście nie mógł pozostawić tego tematu bez uwagi i przygotował dla Ciebie przewodnik instalacji, starając się, aby był jak najbardziej jasny i zrozumiały nawet dla początkujących.
KONFIGURACJA KOMPUTERA DO URUCHAMIANIA Z DYSKU
Po włączeniu komputera z reguły pojawia się krótki komunikat wskazujący klucz, za pomocą którego można wejść do menu ustawień BIOS. Uważajcie, bo ten napis dość szybko znika z ekranu, szczególnie w przypadku laptopów. Jeśli nie widzisz go za pierwszym razem, natychmiast uruchom ponownie komputer za pomocą przycisku „Resetuj” i spróbuj ponownie. W momencie rozpoczęcia pobierania na ekranie może pojawić się duży obraz graficzny zasłaniający napisy serwisowe na ekranie. Aby go usunąć, naciśnij klawisz .
Lista najczęściej używanych klawiszy:
- Komputery stacjonarne - Del (prawie zawsze), F1
- Laptopy — F1, F2, F3, Del, Ctrl + Alt + Esc. W przypadku laptopów skróty klawiaturowe mogą być bardzo zróżnicowane, w zależności od jego modelu. Informacje te można znaleźć w Internecie lub dzwoniąc do pomocy technicznej.
Po znalezieniu klawisza odpowiedzialnego za wywołanie menu ustawień BIOS ponownie uruchom komputer i na samym początku rozruchu naciśnij go kilka razy (raz wystarczy, ale aby dokładnie uchwycić właściwy moment, wielokrotne naciskanie go nie zaszkodzi) . Jeśli wszystko zostało wykonane poprawnie, powinno otworzyć się okno ustawień.
Z reguły najczęściej spotykane są dwa typy BIOS-ów:
Phoenix AwardBIOS
.jpg)
Jeśli twoje okno wygląda tak, musisz wybrać sekcję tutaj Zaawansowane funkcje bios, a w nim ust Pierwsze urządzenie rozruchowe przypisz wartość do CDROM. Następnie naciśnij klawisz i wybierz Tak w wyświetlonym oknie dialogowym.
BIOS z amerykańskimi megatrendami

Lub jeśli twoje okno ma szare tło, jak na tym zrzucie ekranu, wybierz sekcję u góry Uruchomić oraz w podrozdziale Priorytet urządzeń rozruchowych w punkcie Pierwsze urządzenie rozruchowe ustaw nazwę swojego napędu optycznego lub, jak na zrzucie ekranu, po prostu CDROM. Następnie naciśnij klawisz i wybierz Tak w wyświetlonym oknie dialogowym.

W przypadku urządzeń mobilnych (laptopów) programy BIOS mogą się znacznie różnić i nie jest możliwe podanie wszystkich możliwych opcji w ramach tego artykułu. W każdym razie powinieneś znaleźć w oknie ustawień element, którego nazwa jest powiązana z rozruchem (Boot) i ustawić napęd optyczny (CDROM) jako pierwsze w nim urządzenie.
POCZĄTEKUSTAWIENIA
Po włączeniu / ponownym uruchomieniu komputera, jeśli w tym momencie na komputerze jest już zainstalowany system operacyjny Windows, to po pewnym czasie na ekranie pojawi się komunikat „Naciśnij dowolny klawisz, aby uruchomić komputer z dysku CD lub DVD” (Naciśnij dowolny klawisz do rozruchu z CD), co powinieneś zrobić.

Uważaj, ponieważ będziesz mieć tylko 5 sekund na wejście do instalacji systemu. Jeśli bieżący system operacyjny zacznie się ładować, oznacza to, że przegapiono możliwość rozpoczęcia instalacji i należy ponownie uruchomić komputer przy następnej próbie.
Jeśli instalujesz system na nowym komputerze lub pustym dysku twardym, to nie zobaczysz poprzedniego okna, instalacja systemu Windows powinna rozpocząć się automatycznie.
Tak więc, jeśli komputer zaczął się uruchamiać z dysku instalacyjnego, powinieneś zobaczyć okno rozpoczęcia instalacji systemu, w którym możesz zobaczyć proces pobierania początkowo niezbędnych plików.

Jeśli to okno się nie pojawiło, a zaczął się ładować stary system operacyjny (jeśli był zainstalowany) lub pojawił się komunikat, że nie znaleziono dysku startowego (jeśli jest zainstalowany na nowym komputerze lub dysku twardym), oznacza to, że komputer nie uruchom z dysku i powinieneś wrócić do poprzedniego kroku, aby skonfigurować BIOS.
Po pobraniu głównych plików powinieneś zobaczyć okno do ustawiania ustawień języka, formatu daty i godziny oraz układu klawiatury, w którym zostaną ustawione domyślne ustawienia dla Rosji.


Punkt przywracania systemu może ci się przydać w przyszłości, w przypadku problemów z zainstalowanym systemem, na przykład w wyniku uszkodzenia, usunięcia lub nieautoryzowanej modyfikacji jego plików systemowych. Z reguły prowadzi to do niestabilnego działania systemu Windows lub w ogóle odmowy uruchomienia. W takim przypadku możesz przywrócić oryginalne pliki systemowe z dysku instalacyjnego, korzystając z powyższego elementu.
Ogólnie rzecz biorąc, sekcja „Przywracanie systemu” w systemie Windows 7 jest wystarczająco potężnym narzędziem do rozwiązywania różnego rodzaju problemów pojawiających się podczas jego działania i na pewno poświęcimy jej osobną publikację, aw ramach tego artykułu kliknij przycisk Przycisk „Zainstaluj”, aby przejść bezpośrednio do instalacji.
Po kilku minutach pojawi się przed tobą okno z umową licencyjną, której warunki należy zaakceptować, zaznaczając pole w odpowiedniej pozycji i klikając przycisk „Dalej”.

W kolejnym oknie należy wybrać typ instalacji:

Jak widać, tutaj mamy do wyboru dwie opcje: aktualizację i pełną instalację. Możesz użyć elementu „Aktualizuj”, jeśli chcesz zaktualizować swój stary system operacyjny do Windows 7, zachowując wszystkie zainstalowane programy i ustawienia. To prawda, że \u200b\u200bw tym celu instalacja „siódemki” musi zostać uruchomiona bezpośrednio z już zainstalowanego systemu operacyjnego. Należy również pamiętać, że jest to możliwe tylko z Windows Vista, a aktualizacja nie dotyczy starszych systemów operacyjnych, w tym Windows XP. Generalnie tego typu instalacja nie jest najlepszym rozwiązaniem. Faktem jest, że nie tylko ustawienia poprzedniego systemu zostaną przeniesione do nowego systemu Windows, ale także wszystkie jego problemy, hamulce i usterki. Ogólnie rzecz biorąc, stabilna praca systemu i wcześniej zainstalowanych programów w tym przypadku nie jest gwarantowana. Dlatego preferowanym typem jest pełna instalacja, którą należy wybrać.
W kolejnym etapie instalacji musimy wybrać partycję na dysku twardym do zainstalowania systemu Windows. W tym miejscu chciałbym zrobić małą dygresję i podać kilka przydatnych zaleceń dotyczących partycjonowania dysku twardego na partycje systemowe:
- Nie przydzielaj całego miejsca na dysku twardym dla jednej pojedynczej partycji. Jest to uważane za złą formę i może spowodować wiele problemów w przyszłości.
- Nowoczesne dyski twarde mają wystarczająco duże pojemności do przechowywania danych, dlatego wskazane jest podzielenie ich na kilka działów tematycznych.
- Zaleca się wydzielenie osobnej sekcji na instalację systemu operacyjnego i niezbędnego oprogramowania i nie wypełnianie jej danymi osobowymi.
- Powinieneś wybrać rozmiar partycji systemowej z marginesem, biorąc pod uwagę, że do prawidłowego działania systemu Windows 15% miejsca na tej partycji musi pozostać wolne.
- Nie twórz zbyt wielu sekcji. To skomplikuje nawigację i zmniejszy efektywność dystrybucji dużych plików i folderów.
DEFINICJA PARTYCJI SYSTEMU
Wróćmy teraz do instalacji. Od tego momentu proces instalacji może przebiegać na dwa sposoby:
Opcja 1: Masz nowy komputer, a dysk twardy nigdy nie był podzielony na partycje. W takim przypadku zobaczysz okno z następującą treścią:

Aby podzielić dysk twardy na partycje, wybierz element: „Ustawienia dysku”. W dodatkowych opcjach, które się pojawią, wybierz „Utwórz” i wprowadź wymagany rozmiar partycji w oknie obok. Należy pamiętać, że należy podać rozmiar w megabajtach. Oblicz to na podstawie faktu, że 1 gigabajt = 1024 megabajty. Z reguły w przypadku systemu Windows 7 i powiązanego oprogramowania wystarczy 60–100 GB, ale w razie potrzeby możesz zrobić więcej.

Po określeniu wymaganego rozmiaru przyszłej partycji systemowej kliknij przycisk „Zastosuj”. Następnie, aby wykorzystać wszystkie jego możliwości, poproś system Windows o utworzenie dla niego dodatkowej partycji. Nie martw się, zajmie to tylko 100 MB wolnego miejsca na dysku i będzie dla Ciebie niewidoczne.

Klikając „OK”, powrócimy do ekranu wyboru partycji do instalacji systemu Windows.

Jak widać, zaszły tu zmiany. Teraz mamy partycję zarezerwowaną przez system na własne potrzeby, nowo utworzoną partycję i pozostały nieprzydzielony obszar. Z nieprzydzielonego miejsca na dysku, w tym samym oknie, możesz utworzyć dodatkowe partycje w taki sam sposób, jak użyliśmy powyżej, lub możesz odłożyć tę akcję na później i ostatecznie podzielić dysk już w systemie Windows.
Po podjęciu niezbędnej decyzji wybierz część dysku, na której planujemy zainstalować system operacyjny i kliknij „Dalej”.
Opcja 2 — Jeśli na komputerze jest już zainstalowany system operacyjny. Wtedy twój dysk twardy jest już podzielony na logiczne obszary i zobaczysz okno z listą wszystkich znalezionych na nim partycji, na przykład:

Uwaga! Wszelkie dalsze manipulacje znalezionymi partycjami mogą prowadzić do utraty danych, więc bądź bardzo ostrożny w swoich działaniach.
Jeśli obecny podział dysku twardego Ci nie odpowiada, możesz usunąć istniejące partycje w całości lub w części, wybierając odpowiednią część dysku, a następnie opcję „Usuń”. Nieprzydzielone miejsce na dysku utworzone po tym, masz prawo podzielić według własnego uznania w powyższy sposób, omówiony w opcji 1.
Jeśli jesteś w pełni zadowolony z obecnego układu dysku, musisz zdecydować, na której z istniejących partycji zainstalujesz Windows 7 i czy chcesz zapisać dostępne tam informacje. W takim przypadku, zanim przejdziemy dalej, zapoznajmy się najpierw z możliwymi opcjami instalacji, po których możesz już podjąć świadomą decyzję bez wskazywania palcem w niebo.
Wybrałeś partycję, na której jest obecnie zainstalowany stary system operacyjny i planujesz przechowywać na niej dane. W takim przypadku po kliknięciu przycisku „Dalej”, przed rozpoczęciem instalacji, pojawi się okno z ostrzeżeniem, że poprzednia kopia systemu Windows wraz ze wszystkimi jego plikami i folderami zostanie przeniesiona do folderu „Windows.old”. Reszta informacji pozostanie nietknięta. Klikając „OK” w oknie ostrzegawczym, rozpoczniesz proces instalacji.

Ta konfiguracja ma jedną zasadniczą wadę. Z reguły po długim działaniu systemu operacyjnego partycja, na której został zainstalowany, staje się bardzo zaśmiecona i zawiera wiele niepotrzebnych plików. Dodając do tego wszystkiego nowy system operacyjny wraz z towarzyszącym mu oprogramowaniem, napotkasz co najmniej nieracjonalne wykorzystanie miejsca na dysku, defragmentację plików, a nawet ich ewentualne przepełnienie, co niewątpliwie doprowadzi do spadku szybkości działania systemu.
Jeśli jako przyszłą partycję systemową wybrałeś segment dysku twardego, który nie zawiera systemu Windows, i chcesz zapisać na nim wszystkie zapisane informacje, instalacja rozpocznie się natychmiast po kliknięciu przycisku „Dalej”.
Jeśli planujesz zainstalować system Windows 7 na pustej partycji (preferowana opcja ze wszystkich) i albo już zapisałeś informacje na jej temat w innym miejscu, albo nie potrzebujesz jej, powinieneś ją sformatować przed rozpoczęciem instalacji. Aby to zrobić, wybierz „Formatuj”. Instalator ostrzeże Cię, że ta partycja może zawierać ważne dla Ciebie dane i zostanie zniszczona.

Po kliknięciu przycisku „OK” wybrana część dysku zostanie całkowicie wyczyszczona z zapisanych tam informacji, a do rozpoczęcia instalacji wystarczy wybrać pozycję „Dalej”.
INSTALACJA I WSTĘPNA KONFIGURACJAOKNA
Tak więc po wybraniu partycji systemowej proces instalacji systemu rozpocznie się bezpośrednio, podczas którego pliki zostaną skopiowane i rozpakowane, zainstalowane zostaną komponenty i aktualizacje.

Podczas instalacji komputer kilka razy automatycznie uruchomi się ponownie, a cała procedura może zająć od 10 do 20 minut, w zależności od jego pojemności.






Ostatecznie, po zakończeniu instalacji i ponownym uruchomieniu komputera, zobaczysz pierwsze okno wstępnej konfiguracji systemu Windows, w którym będziesz musiał wprowadzić nazwę użytkownika (nazwę konta w systemie) oraz komputer ( nazwę pod jaką będzie widoczny dla innych użytkowników w sieci).

Na następnym ekranie będziesz mógł utworzyć hasło do swojego konta lub odroczyć tę czynność, pozostawiając puste pola i klikając przycisk „Dalej”.

Kolejnym krokiem będzie możliwość wybrania ustawień automatycznych aktualizacji systemu Windows, mających na celu regularne sprawdzanie przez Internet wszelkiego rodzaju poprawek bezpieczeństwa systemu, krytycznych aktualizacji i dodatków Service Pack na oficjalnej stronie pomocy technicznej. Włączenie automatycznych aktualizacji jest pożądane, ale opcjonalne na tym etapie, ponieważ możesz skonfigurować to ustawienie bardziej elastycznie po instalacji z panelu sterowania.

Po wybraniu opcji zabezpieczeń program Windows Initial Setup wyświetli monit o sprawdzenie ustawień daty i godziny. Jeśli wszystko się zgadza, kliknij „Dalej”.

Jeżeli podczas instalacji zostały zainstalowane sterowniki karty sieciowej, pojawi się okno ustawień sieciowych, w którym należy wybrać lokalizację komputera.

Po dokonaniu wyboru pojawi się okno umożliwiające połączenie z siecią i zastosowanie ustawień.

W tym przypadku początkową konfigurację systemu można uznać za zakończoną. Po ostatecznym zastosowaniu ustawień pojawi się przed tobą okno powitalne, a następnie system przygotuje pulpit, którego pojawienie się będzie oznaczać zakończenie instalacji systemu Windows 7.




Bezpośrednio po zakończeniu instalacji nowego systemu operacyjnego należy zainstalować wszystkie niezbędne sterowniki dla zainstalowanych urządzeń, po czym można przystąpić do instalacji oprogramowania.
Na komputerach z procesorami z rodziny x86 partycja MBR może być oznaczona jako aktywny za pomocą narzędzia wiersza poleceń Diskpart. Oznacza to, że komputer rozpocznie uruchamianie z tej partycji. Nie można oznaczyć dynamicznych woluminów dyskowych jako aktywnych. Podczas konwertowania dysku podstawowego z aktywną partycją na dysk dynamiczny partycja automatycznie staje się prostym woluminem aktywnym.
Aby uaktywnić partycję, wykonaj poniższą procedurę.
- Uruchom DiskPart, wpisując część dysku w wierszu poleceń.
- Wybierz dysk zawierający partycję, którą chcesz uaktywnić, na przykład: DISKPART> wybierz dysk 0
- Wyświetl listę partycji dysku za pomocą polecenia partycja listy.
- Wybierz wymaganą sekcję: DISKPART> wybierz partycję 0
- Uaktywnij wybraną partycję, wprowadzając polecenie aktywny.
Zmiana typu dysku w DiskPart
Systemy Windows XP i Windows Server 2003 obsługują dyski podstawowe i dynamiczne. Czasami konieczna jest konwersja dysku z jednego typu na inny, a system Windows umożliwia wykonanie tego zadania. Podczas konwertowania dysku podstawowego na dynamiczny partycje są automatycznie konwertowane na woluminy odpowiedniego typu. Nie można jednak po prostu przekonwertować woluminów z powrotem na podstawowe partycje dysku. Najpierw musisz usunąć woluminy dysku dynamicznego, a dopiero potem przekonwertować go z powrotem na podstawowy. Usunięcie woluminów spowoduje utratę wszystkich informacji na dysku.
Konwersja dysku podstawowego na dynamiczny jest procesem elementarnym, ale wiąże się z pewnymi ograniczeniami. Przed rozpoczęciem tej operacji należy wziąć pod uwagę następujące kwestie.
- Z dyskami dynamicznymi współpracują tylko komputery z systemem Windows 2000, Windows XP lub Windows Server 2003. Dlatego też, jeśli dysk przeznaczony do konwersji zawiera wcześniejsze wersje systemu Windows, po konwersji nie będzie można uruchomić tych wersji.
- Dyski z partycjami MBR muszą mieć co najmniej 1 MB wolnego miejsca na końcu dysku. W przeciwnym razie konwersja nie zostanie wykonana. Konsola zarządzania dyskami i program DiskPart automatycznie rezerwują to miejsce; jednak w przypadku korzystania z innych narzędzi dyskowych należy samodzielnie zadbać o dostępność tego wolnego miejsca.
- Dyski z partycjami GPT muszą mieć ciągłe, rozpoznawane partycje danych. Jeśli dysk GPT zawiera partycje, które nie są rozpoznawane przez system Windows, na przykład utworzone przez inny system operacyjny, nie będzie można przekonwertować dysku na dynamiczny.
Oprócz powyższego dla każdego typu dysku obowiązują następujące zasady:
- nie można konwertować dysków z sektorami większymi niż 512 bajtów. Jeśli używane są większe sektory, dysk należy ponownie sformatować;
- dysków dynamicznych nie można tworzyć na komputerach przenośnych ani na nośnikach wymiennych. W takim przypadku dyski mogą być podstawowe tylko z partycjami podstawowymi;
- nie można przeprowadzić konwersji dysku, jeśli partycja systemowa lub rozruchowa jest częścią woluminu lustrzanego, rozłożonego, rozłożonego lub RAID-5. Najpierw musisz cofnąć nakładanie się, odbicie lustrzane lub paski;
- można jednak konwertować dyski z innymi typami partycji, które są zawarte w woluminach lustrzanych, rozłożonych/rozłożonych i RAID-5. Woluminy te stają się dynamiczne tego samego typu i należy przekonwertować wszystkie dyski w zestawie.
Konwertowanie dysku podstawowego na dysk dynamiczny w programie DiskPart
Konwersja dysku podstawowego na dynamiczny odbywa się w następującej kolejności.
- Uruchom DiskPart, wpisując część dysku w wierszu poleceń.
- Wybierz dysk do konwersji, na przykład: DISKPART> wybierz dysk 0
- Konwertuj dysk, wprowadzając polecenie konwertować dynamicznie.
