שלום חברים! חודש אחד של קיץ כבר עבר, וממש לא הספקתי להירגע, אבל נו טוב, עוד לפנינו חודשיים של מנוחה :). היום אני רוצה לתת לך דוגמה כיצד לחלק כונן קשיח חדש במהלך התקנת Windows 7.
כבר כתבתי על זה, אבל שם, למשל, הראיתי דיסק קשיח שכבר מחולק למחיצות, והיום אני רוצה להראות איך מחלקים את אותו דיסק קשיח למחיצות, והיכן להתקין את ווינדוס 7.
בוא נגיד תחילה כמה מילים על למה מחיצות כונן קשיח ומה זה ייתן לנו. אז קניתם מחשב, למשל, עם כונן קשיח של 750 ג'יגה-בייט, מכיוון שהוא חדש, זה יהיה אזור לא מוקצה. עליך ליצור מחיצה אחת לפחות כדי להתקין את מערכת ההפעלה. סביר להניח שאנשים רבים היו יוצרים מחיצה אחת בגודל 750 GB ומתקינים שם את מערכת ההפעלה. אבל אתה לא יכול לעשות את זה, לא שזה בלתי אפשרי, אבל אני לא ממליץ על זה, מכיוון שבעיות רבות עשויות להופיע.לדוגמה, אני תמיד מחלק את הדיסק הקשיח לשלוש מחיצות, מסתבר שזהו שלושה דיסקים מקומיים C, D ו-E. אבל נראה לי שעם גדלי הכוננים הקשיחים של היום, אפשר לעשות יותר מחיצות.
למה לפצל כונן קשיח למספר מחיצות?
ובכן, קודם כל, מטעמי נוחות. תאר לעצמך אם יש לך מערכת הפעלה על כונן אחד של 750 GB C, וכל התמונות, הסרטים, המשחקים ושאר הקבצים שלך. אז יהיה קשה מאוד למצוא משהו. וכאשר מחולק, כונן C עובר תחת מערכת ההפעלה, וכבר ניתן להשתמש ב-D ו-E לאחסון הקבצים שלך.
היתרון השני הוא שאם יש בעיות עם מערכת ההפעלה, או ליתר דיוק, אם היא תותקן מחדש, סביר להניח שיהיה צורך לפרמט את הכונן המקומי C, אני אשמיד את כל המידע עליו. כמובן שזה אפשרי, אבל זה תהליך מאוד מסובך. ובכן, אם יש לך רק את מערכת ההפעלה בכונן C, וקבצים אחרים בכוננים D ו-E, אז הם לא יושפעו.
וקל יותר למערכת ההפעלה לעבוד עם מחיצה פחות עמוסה, כך שהיתרונות של חלוקת דיסק קשיח למספר מחיצות ברורים.
שלשום התקנתי ווינדוס 7 על מחשב נייד חדש עם כונן קשיח של 750 ג'יגה-בייט, למרות שלמעשה היה אזור מחולק של 689 ג'יגה-בייט. צילמתי כמה תמונות של תהליך הפירוק והיום אראה לכם אותן ואכתוב קצת.
כאשר תהליך ההתקנה מגיע לבחירת מחיצה להתקנת מערכת ההפעלה, אנו רואים את זה:

בואו נתחיל ליצור קטעים. ראשית, בואו ניצור מחיצה עבור מערכת ההפעלה (כונן C). עשיתי 100 GB, לחץ על "צור", הזן את הגודל, הזנתי 100000 MB (אבל לאחר היצירה זה יהיה פחות מ-100 GB, אז כתבתי 120000 MB, והתברר שהמחיצה היא 117 GB). אני חושב שזה מספיק עבור מערכת ההפעלה. הכל תלוי בגודל הכונן הקשיח, אתה יכול להקצות יותר או פחות, אבל אל תהיה קמצן. הזן את הגודל ולחץ על "צור".

המערכת תבקש מכם להקצות שטח נוסף לשטח השמורה, מסכים.


זה יהיה הכונן המקומי D. עבורו, ציינתי את הגודל של 270 GB. לחץ על "החל".

החלק השני מוכן. שִׂיא "שטח דיסק לא מוקצה"ולחץ על "צור". מכיוון שזו הייתה המחיצה האחרונה, ציינתי את גודל כל השטח שנותר הלא מוקצה. וכמובן, לחץ על "צור".
זה הכל, בחר את החלק שיצרנו עבור מערכת ההפעלה, ולחץ על "הבא".

עוד באתר:
עודכן: 14 בינואר 2014 על ידי: מנהל
ניכרת התקדמות ביצירת מחשבים אישיים ומערכות שרתים, שהושגה במהלך 20 השנים האחרונות. עם זאת, שרידי הפלטפורמות המתות עדיין מגדירים היבטים טכנולוגיים רבים של טכנולוגיית המחשוב המתפתחת במהירות.
אחד מהיסודות הללו הוא ה-BIOS - מיקרו-תוכנית בשפת assembly הפועלת במצב הפעלה מיוחד של מעבד, הכתובה על מיקרו-מעגל, חלק בלתי נפרד מלוח האם.
הזמן עובר - והיסודות מתים. אז ה-BIOS מוחלף, המיוחל לו, בטכנולוגיית UEFI, שמחליפה את רשומת האתחול הראשית (MBR - Master Boot Record) ב-GPT.
מה זה GPT
GPT (ראשי תיבות של GUID Partition Table) הוא פורמט להצבת רשומות של מחיצות דיסק קשיח.
בניגוד ל-MBR, GPT אינו מכיל קוד הפעלה ואינו מעביר את השליטה במחשב לטוען מערכת ההפעלה.

פונקציות אלה מבוצעות על ידי UEFI. GPT מכיל את המידע הבא:
- מספר בלוק של כונן קשיח, שהוא ההתחלה של המחיצה;
- אורך חתך בבלוקים;
- סוג מקטע.
ל-GPT יש מספר יתרונות משמעותיים על פני MBR.
ביניהם:

למטרות תאימות, אם לדיסק שנבחר יש את סגנון המחיצה GPT, יש MBR בבלוק אפס עם סוג המחיצה מוגדר לערך המיוחד. זה הכרחי כדי שהכונן הקשיח יעבוד במחשבים עם BIOS.
ברור שלא ניתן לאתחל כונן קשיח כזה, עם זאת, אם מערכת ההפעלה המותקנת תומכת בדיסקים עם סגנון הסימון GPT, אז ניתן לקרוא מידע מהם.
וידאו: התקנת מערכת הפעלה ב-GPT
התקנת Windows על גבי דיסק GPT
כדי להתקין את Windows במחשב עם סגנון מחיצות בדיסק קשיח GPT, יש לעמוד בתנאים הבאים:
- יש להתקין גרסת 64 סיביות של מערכת ההפעלה;
- לוח האם של המחשב חייב להיות מותקן UEFI, לא BIOS.
התנאי הראשון מוכתב על ידי המדיניות של מיקרוסופט: רק גרסאות 64 סיביות של מערכות ההפעלה Windows מאפשרות שימוש ב-UEFI וב-GPT.

התנאי השני נובע מהעובדה ש-GPT הוא אחד מתקני UEFI וה-BIOS הרגיל אינו נתמך.
כדי להתקין את מערכת ההפעלה, אתה צריך דיסק התקנה או כונן הבזק מסוג USB. ישנן מספר דרכים ליצור כונן הבזק מסוג USB הניתן לאתחול:
- שימוש ידני בשורת הפקודה של מערכת ההפעלה;
- באמצעות תוכנות מיוחדות.
בתור תוכניות מיוחדות, אתה יכול להשתמש ב:

חָשׁוּב! כונן הבזק תואם UEFI חייב להיות מפורמט במערכת הקבצים FAT32, לכן, כמות הנתונים המקסימלית המוצבת עליו אינה יכולה לעלות על 4 GB.
אם להפצת מערכת ההפעלה יש נפח העולה על 4 GB, מומלץ לפרמט את כונן ההבזק במערכת הקבצים NTFS.
הגדרת BIOS של UEFI
כדי להגדיר את UEFI BIOS, עליך לבצע את הפעולות הבאות:
- היכנס ל-UEFI על ידי לחיצה על המקש המתאים כאשר המחשב מאתחל;
- אם אתה משתמש בכונן הבזק מעוצב ב-NTFS, תצטרך להשבית את אפשרות האתחול המאובטח;
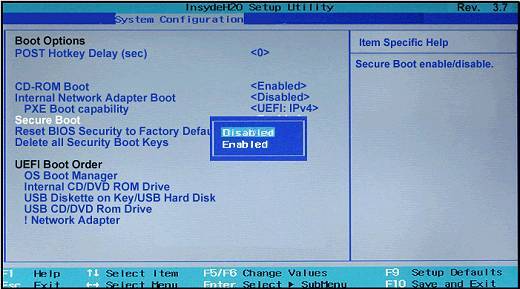

איור 2. שמור שינויים ואתחל מחדש
אוֹפְּצִיָה הפעלה בטוחהמאפשר להפעיל רק את תוכניות האתחול החתומות עם מפתחות דיגיטליים המוכרים על ידי UEFI. אפשרות זו ממוקמת בדרך כלל בתפריט אבטחה ויש להגדיר אותה ל-Disabled כדי להשבית אותה.
במקרים מסוימים, כדי להשבית את אפשרות האתחול המאובטח, תצטרך להכניס את UEFI למצב תאימות BIOS.פעולה כזו עשויה להיקרא CSM, Legacy BIOS. למידע מפורט, עיין בתיעוד המפרט את אפשרויות ה-UEFI. תצוגה אפשרית של תפריט UEFI לביצוע פעולה זו מוצגת באיור:
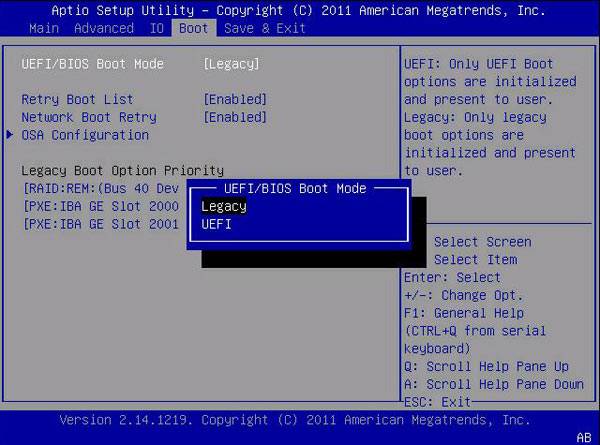
כדי לקבוע את סדר ההורדה, לחץ על הכפתור "תפריט אתחול"ובתיבת הדו-שיח שנפתחת, בחר כונן הבזק מסוג USB או כונן DVD.
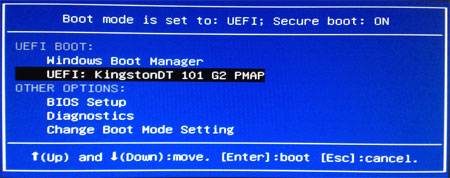
תשומת הלב! אם מצב תאימות BIOS לא הופעל, כונן ה-DVD חייב לפעול במצב תאימות UEFI!
במקרים מסוימים, אין צורך לשמור שינויים; תהליך התקנת מערכת ההפעלה יתחיל מיד לאחר קביעת סדר האתחול.
שימו לב: מערכת ההפעלה Windows 7 אינה מזהה כונן הבזק מסוג USB 3.0 ככונן אתחול. יש להתקין את כונן ההבזק בחריץ USB 1.0 או USB 2.0. המחברים הללו הם בדרך כלל שחורים, בניגוד למחברי USB 3.0 שהם כחולים.
תהליך התקנה
תהליך התקנת מערכת הפעלה על דיסק עם סגנון מחיצת GPT זהה עבור מערכות Windows 7 ו-Windows 8 וכולל את רצף פעולות המשתמש הבא:
- כאשר מתקין מערכת ההפעלה מגיע לשלב בחירת הדיסק, יש צורך למחוק את כל המחיצות הקיימות, ולקבל דיסק לא מחולק לחלוטין;
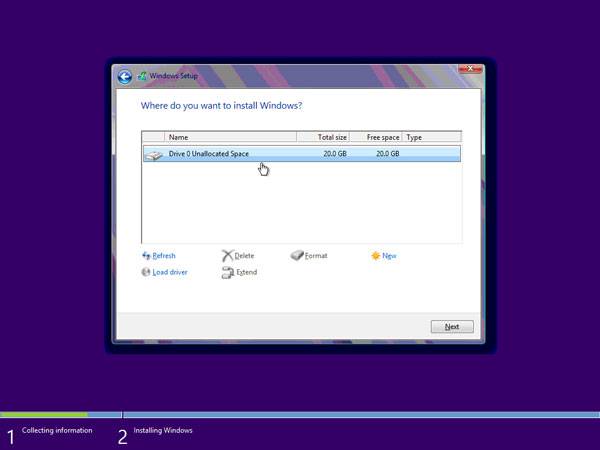

שימו לב: מחיקה של מחיצות קיימות בעבר לא יכולה להתרחש ללא אובדן נתונים, ולכן כל המידע על המחיצות שנמחקו יושמד! לפני מחיקת מחיצות דיסק קשיח, גבה מידע חשוב.
מה עלי לעשות אם התקנת Windows בדיסק זה אינה אפשרית עם סגנון המחיצה gpt?
אם תוכנית ההתקנה של מערכת ההפעלה מציגה את השגיאה "לא ניתן להתקין את Windows בדיסק הזה."
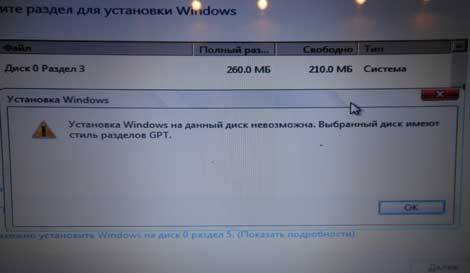
לדיסק שנבחר יש סגנון מחיצת GPT", ישנן שתי סיבות אפשריות:
- למחשב אין UEFI;
- ב-UEFI הופעלה הגדרת ה-Legasy BIOS (BIOS מסורתי), שבה אי אפשר לאתחל ולעבוד עם דיסקים המסומנים בסגנון GPT. במקרה זה, השבת את מצב תאימות ה-BIOS.
אם למחשב אין UEFI, עליך לחלק מחדש את הכונן הקשיח בסגנון MBR. הדרך הקלה ביותר היא להשתמש בפקודה diskpart console.

שימו לב ששינוי סגנון המחיצה של הדיסק עלול להרוס את כל הנתונים בו, לכן עליכם ליצור עותקי גיבוי של מידע לפני שינוי סגנון מחיצת הדיסק.
למרות העובדה ש-GPT היא טכנולוגיה חדשה יחסית, מפתחיה עשו את מירב המאמצים להבטיח שתהליך התקנת מערכת ההפעלה לא יהיה מסובך מדי.
בעת התקנת Windows על דיסק עם סגנון מחיצת GPT, עליך לשים לב לדברים הבאים:
- המחשב חייב להפעיל UEFI;
- ב-UEFI, עליך להשבית את אפשרות "אתחול מאובטח";
- בעת אתחול מכונן DVD, עליך להגדיר את מצב התאימות ל-UEFI.
ככלל, התקנת Windows 7 עוברת ללא כל סיבוכים וכל התהליך אורך 20-30 דקות. לאחר ההתקנה, Windows 7 מזהה מכשירים באופן אוטומטי ומתקין מנהלי התקנים, וגם אם לא נמצא מנהל התקן, Windows 7 יתקין אותו אוטומטית בפעם הראשונה שתתחבר לאינטרנט. אז לאחר התקנת Windows 7, אתה אפילו לא צריך להתקין מנהלי התקנים.
קודם כל, תוכנית ההתקנה תבקש ממך לבחור שפה, באופן כללי אין על מה לחשוב - כמובן, רוסית. אם יש לך את הגרסה של Windows 7 Ultimate, תוכל לשנות את השפה לאחר התקנת המערכת. גרסאות פחות "מפוארות" של ה"שבע" אינן יודעות כיצד, אם כי מנקודת מבט טכנית, ניתן ליישם פונקציה כזו בכל מהדורה של Windows 7, והעובדה שהיא אינה נתמכת על ידי מהדורות אחרות של Windows היא תכסיס השיווק של מיקרוסופט.
לאחר בחירת השפה, יופיע חלון עם כפתור יחיד התקן.

לאחר מכן, שלב התקנה חשוב מאוד. עליך לבחור את המהדורה שלך של Windows 7. עליך לבחור את המהדורה שרכשת. אם תבחר ב-Ultimate ורכשת את Home Basic, אז מפתח ה-Home Basic לא יעבוד ותצטרך להתקין מחדש את המערכת שוב כדי לשנות את מהדורת Windows. אבל אם תרצו להכיר את היכולות של ה"שבע", בחרו ב-Ultimate (מקסימום) - ואז תוך 30 יום תוכלו להשתמש בכל התכונות של מערכת ההפעלה בחינם.

לאחר מכן תצטרכו לקרוא את הסכם הרישיון ולבחור בסוג ההתקנה - עדכון או התקנה מלאה. הרשו לי להזכיר לכם שניתן לבחור באפשרות עדכון אם ההתקנה של Windows 7 מופעלת מתחת לגרסה שכבר פועלת של Windows. אם אתחול מדיסק ההתקנה, עליך לבחור באפשרות התקנה מלאה.

השלב הבא הוא החשוב ביותר. אתה צריך לבחור מחיצה כדי להתקין את Windows 7. בעת התקנה על כונן קשיח חדש (מחשב חדש), אתה רק צריך ללחוץ על כפתור הבא. Windows 7 תיצור באופן אוטומטי מחיצות ותעצב אותן. אם המחיצות כבר נוצרו, עליך לבחור את המחיצה עליה ברצונך להתקין את ה"שבע" וללחוץ על כפתור הבא. אם אין מספיק מקום במחיצה, עליך ללחוץ על כפתור הגדרת דיסק ולאחר מכן על כפתור עיצוב. בעת העיצוב, כל הנתונים יימחקו (בכל זאת יצרתם עותק גיבוי?), אך יתפנה מקום למערכת ההפעלה.

הערה. איך לבחור את המדור הנכון אם יש לך ספק אם זה המדור הנכון? אחרי הכל, כאשר אתה גולש בדיסק דרך Explorer, מוצגות אותיות הכונן C:, D:, E: וכו', והמתקין מציג מספרי מחיצות. בהתחשב בכך שהמתקין אפילו לא מציג תוויות מחיצה, הכי קל לנווט לפי גודל המחיצה. לדוגמה, במחשב שלי, מחיצה C: היא 20 GB, D: היא 50 GB, ו-E: היא בערך 90 GB. ברצונך להתקין את ה-"seven" בכונן D: ולאחר מכן בחר מחיצה של 50 GB. יש דרך אחרת להגדיר קטע. חלקים ממוספרים בדרך כלל בסדר אלפביתי, כלומר. סעיף C: מתאים למספר 1, סעיף D: - 2 וכו'.
לאחר בחירת המחיצה, התקנת Windows תתחיל. תראה מחוון התקדמות העתקה משעמם, שלאחריו המערכת תאתחל אוטומטית. לאחר אתחול מחדש, עליך להמתין מעט בזמן שהמערכת מבצעת מספר פעולות משק בית כמו עדכון הרישום. ההתקנה על זה, אתה מבין, לא הושלמה. עליך להזין מידע נוסף. קודם כל - שם משתמש ושם מחשב. שם המשתמש לא חייב להיות זהה לשם המחשב. ברור שניתן להגדיר כל שם מחשב, לא רק "שם_משתמש - PC", אלא עליו להיות שונה משם המשתמש.

השלב הבא הוא להזין את סיסמת המשתמש ולאשר אותה. אם אינך רוצה שהמערכת תבקש סיסמה בעת ההפעלה, פשוט לחץ על כפתור הבא (אינך צריך להזין דבר).
ועכשיו הגיע הרגע המעניין ביותר בכל תהליך ההתקנה של Windows: אתה צריך להזין את מפתח המוצר. שימו לב שבחרתם תחילה את המהדורה של Windows, לאחר מכן התקנתם למעשה את כל המערכת, ורק עכשיו תצטרכו להזין את המפתח. אם רציתם לרמות ובחרתם במהדורה יקרה יותר, אז יש לכם שתי אפשרויות: או להתקין מחדש את המערכת על ידי בחירת המהדורה הרצויה, או להשתמש במהדורה היקרה יותר של "שבע" למשך 30 יום בחינם, ולהתקין אותה מחדש לאחר חוֹדֶשׁ.

השאלה הבאה היא בחירת הגדרות חומת האש של Windows. בהתחשב בכך שעדיין לא התקנת חומת אש אחרת ואינך מתכוון לעשות זאת, בחר את האפשרויות המומלצות. מיד לאחר מכן, עליך להגדיר את התאריך, השעה ואזור הזמן. אני חושב שאתה יכול להתמודד עם זה בלי ההערות שלי.

לאחר מכן, עליך לבחור את סוג הרשת. הכל פשוט כאן: אם יש לך מחשב ביתי, בחר את הרשת הביתית, אם אתה משתמש במחשב במשרד - רשת עבודה, ואם אתה מתחבר בעיקר לרשתות ציבוריות בספריות, שדות תעופה, או מתחבר לאינטרנט באמצעות GPRS / EDGE / 3G, אז אתה צריך לבחור רשת ציבורית.

זה הכל. לאחר מספר שניות של המתנה, תראה את שולחן העבודה של Windows 7.
במאמר זה, נבחן התקנה מפורטת שלב אחר שלב של אחת ממערכות ההפעלה המודרניות והפופולריות ביותר למחשבים שולחניים וניידים - Windows 7. פרי מוחות זה של מיקרוסופט התברר כמוצלח כל כך שבתוך שנתיים של מכירות זה הצליח להדביק את הפופולריות, הכי בשימוש, כבר שנים רבות, המערכת בעולם - WindowsXP. לכן, יותר ויותר משתמשים רוצים לראות את מערכת ההפעלה הספציפית הזו במחשב הביתי שלהם, והשאלה של התקנתה כעת היא רלוונטית ככל האפשר. פורטל המחשבים שלנו, כמובן, לא יכול היה להשאיר את הנושא הזה ללא תשומת לב והכין עבורכם מדריך התקנה, בניסיון להפוך אותו ברור ומובן ככל האפשר גם למתחילים.
הגדרת המחשב שלך לאתחול מהדיסק
כאשר אתה מפעיל את המחשב, ככלל, מופיעה הודעה קצרה המציינת את המפתח שבאמצעותו אתה יכול להיכנס לתפריט הגדרות ה-BIOS. היזהר, כי הכתובת הזו נעלמת מהמסך מהר מספיק, במיוחד עבור מחשבים ניידים. אם לא הצלחת לראות את זה בפעם הראשונה, הפעל מיד מחדש את המחשב באמצעות כפתור "איפוס" ונסה שוב. ברגע שההורדה מתחילה, עשויה להופיע תמונה גרפית גדולה על המסך, המכסה את כתובות השירות על המסך. כדי להסיר אותו, הקש על המקש.
רשימת המפתחות הנפוצים ביותר:
- מחשבים שולחניים - דל (כמעט תמיד), F1
- מחשבים ניידים - F1, F2, F3, Del, Ctrl + Alt + Esc. במקרה של מחשבים ניידים, קיצורי המקלדת יכולים להיות מגוונים מאוד, בהתאם לדגם שלו. אתה יכול למצוא מידע זה באמצעות האינטרנט או באמצעות פנייה לתמיכה הטכנית.
לאחר שגילית את המפתח שאחראי להתקשרות לתפריט הגדרות ה-BIOS, הפעל מחדש את המחשב ובתחילת האתחול, לחץ עליו מספר פעמים (פעם אחת מספיקה, אבל כדי לתפוס את הרגע הנכון, לחיצה שוב ושוב לא תזיק) . אם הכל נעשה כהלכה, חלון ההגדרות אמור להיפתח.
ככלל, שני סוגים של BIOS הם הנפוצים ביותר:
פרס הפניקסBIOS
.jpg)
אם החלון שלך נראה כך, עליך לבחור קטע כאן תכונות BIOS מתקדמות, ובו הפסקה מכשיר אתחול ראשוןהקצה את הערך ל-CDROM. לאחר מכן הקש על המקש ובחר כן בתיבת הדו-שיח שמופיעה.
BIOS של Megatrends האמריקאי

או אם לחלון שלך יש רקע אפור, כמו בצילום מסך זה, בחר את הקטע שלמעלה מַגָףובסעיף המשנה עדיפות מכשיר אתחולבנקודה מכשיר אתחול ראשוןהגדר את השם של הכונן האופטי שלך או כמו בצילום המסך, רק CDROM. לאחר מכן הקש על המקש ובחר כן בתיבת הדו-שיח שמופיעה.

עבור מכשירים ניידים (מחשבים ניידים), תוכניות ה-BIOS עשויות להשתנות מאוד, ולא ניתן לתת את כל האפשרויות האפשריות שלהן במסגרת מאמר זה. בכל מקרה, כדאי למצוא בחלון ההגדרות פריט ששמו משויך לאתחול (Boot) ולהגדיר את הכונן האופטי (CDROM) כהתקן הראשון בו.
הַתחָלָההגדרות
לאחר הפעלה / הפעלה מחדש של המחשב, אם מערכת הפעלה כלשהי של Windows כבר מותקנת במחשב שלך באותו רגע, לאחר זמן מה תראה את ההודעה "לחץ על מקש כלשהו כדי לאתחל מתקליטור או DVD" על המסך (לחץ על מקש כלשהו כדי לאתחל מתקליטור), מה שעליך לעשות.

היזהר, כי יהיו לך רק 5 שניות להיכנס להתקנת המערכת. אם מערכת ההפעלה הנוכחית מתחילה לטעון, החמצה את ההזדמנות להתחיל בהתקנה ועליך להפעיל מחדש את המחשב לניסיון הבא.
אם אתה מתקין את המערכת על מחשב חדש או כונן קשיח ריק, אז לא תראה את החלון הקודם, התקנת Windows אמורה להתחיל באופן אוטומטי.
אז אם המחשב התחיל לאתחל מדיסק ההתקנה, אתה אמור לראות חלון להתחיל בהתקנת המערכת, שבו אתה יכול לראות את תהליך הורדת הקבצים הדרושים תחילה.

אם חלון זה לא הופיע, ומערכת ההפעלה הישנה החלה לטעון (אם היא הותקנה) או שהופיעו הודעות שדיסק האתחול לא נמצא (אם הותקן במחשב חדש או בכונן קשיח), פירוש הדבר שהמחשב שלך נכשל אתחול מהדיסק ועליך לחזור לשלב הקודם כדי להגדיר את ה-BIOS.
לאחר הורדת הקבצים הראשיים, אתה אמור לראות חלון להגדרת הגדרות השפה, פורמט התאריך והשעה, וכן את פריסת המקלדת, שבה יוגדרו הגדרות ברירת המחדל עבור רוסיה.


נקודת שחזור המערכת עשויה להיות שימושית עבורך בעתיד, במקרה של בעיות במערכת המותקנת, למשל, עקב נזק, מחיקה או שינוי לא מורשה של קבצי המערכת שלה. ככלל, זה מוביל לפעולת Windows לא יציבה או לסירוב לאתחל בכלל. במקרה זה, תוכל לשחזר את קבצי המערכת המקוריים מדיסק ההתקנה באמצעות הפריט שלמעלה.
באופן כללי, הסעיף "שחזור מערכת" ב-Windows 7 הוא כלי חזק מספיק לתיקון סוגים שונים של בעיות המתעוררות במהלך פעולתו, ובהחלט נקדיש לו פרסום נפרד, ובמסגרת מאמר זה, לחץ על כפתור "התקן" כדי להמשיך ישירות להתקנה.
לאחר מספר דקות יופיע לפניכם חלון עם הסכם רישיון אשר יש לקבל את תנאיו על ידי סימון התיבה בפריט המתאים ולחיצה על כפתור "הבא".

בחלון הבא, עליך לבחור את סוג ההתקנה:

כפי שאתה יכול לראות, כאן אנו יכולים לבחור שתי אפשרויות: עדכון והתקנה מלאה. אתה יכול להשתמש בפריט "עדכון" אם ברצונך לשדרג את מערכת ההפעלה הישנה שלך ל-Windows 7, תוך שמירה על כל התוכניות וההגדרות המותקנות. נכון, לשם כך, יש להפעיל את ההתקנה של ה"שבעה" ישירות ממערכת ההפעלה שכבר מותקנת. כמו כן, יש לזכור שהדבר אפשרי רק מ-Windows Vista, והעדכון אינו ישים למערכות הפעלה ישנות יותר, כולל Windows XP. באופן כללי, סוג זה של התקנה אינו הפתרון הטוב ביותר. העובדה היא שלא רק ההגדרות של המערכת הקודמת יועברו ל-Windows החדש, אלא גם כל הבעיות, הבלמים והתקלות שלה. ובאופן כללי, הפעולה היציבה של המערכת ותוכניות שהותקנו בעבר במקרה זה אינה מובטחת. לכן, הסוג המועדף הוא התקנה מלאה, אותה יש לבחור.
בשלב הבא של ההתקנה, עלינו לבחור מחיצה בכונן הקשיח להתקנת Windows. כאן, אני רוצה לעשות סטיה קטנה ולתת כמה המלצות שימושיות לחלוקת כונן קשיח למחיצות מערכת:
- אל תקצה את כל שטח הדיסק הקשיח למחיצה אחת בודדת. זה נחשב לצורה גרועה ויכול לגרום לך הרבה צרות בעתיד.
- לכוננים קשיחים מודרניים יש יכולות גדולות מספיק לאחסון נתונים ולכן רצוי לחלק אותם למספר חלקים נושאיים.
- מומלץ להקצות סעיף נפרד להתקנת מערכת ההפעלה והתוכנה הדרושה ולא למלא אותו בנתונים האישיים שלך.
- עליך לבחור את גודל מחיצת המערכת עם שוליים, בהתחשב בכך שלפעולה נכונה של Windows, 15% מהשטח של מחיצה זו חייב להישאר פנוי.
- אל תיצור יותר מדי קטעים. זה יסבך את הניווט ויפחית את היעילות של הפצת קבצים ותיקיות גדולים.
הגדרת מחיצת המערכת
כעת, בואו נחזור להתקנה. מנקודה זו ואילך, תהליך ההתקנה יכול לעבור בשתי דרכים:
אפשרות 1: יש לך מחשב חדש והכונן הקשיח מעולם לא חולק למחיצות. במקרה זה, תראה חלון עם התוכן הבא:

כדי לחלק דיסק קשיח למחיצות, בחר את הפריט: "הגדרות דיסק". באפשרויות הנוספות שמופיעות בחרו ב"צור" והזן את גודל המחיצה הנדרש בחלון שלידה. יש לזכור כי יש לציין את הגודל במגה בייט. חשב אותו על סמך העובדה ש-1 גיגה-בייט = 1024 מגה-בייט. ככלל, עבור Windows 7 ותוכנות נלוות, 60 - 100 GB מספיקים, אבל אתה יכול לעשות יותר במידת הצורך.

לאחר ציון הגודל הנדרש של מחיצת המערכת העתידית, לחץ על כפתור "החל". לאחר מכן, כדי להשתמש בכל היכולות שלו, בקש מ-Windows ליצור עבורו מחיצה נוספת. אל דאגה, הוא יתפוס רק 100 MB של שטח דיסק פנוי ויהיה בלתי נראה לך.

בלחיצה על "אישור", נחזור למסך בחירת המחיצות להתקנת Windows.

כפי שאתה יכול לראות, חלו כאן שינויים. כעת יש לנו מחיצה ששמורה על ידי המערכת לצרכיה, מחיצה חדשה שנוצרה והשטח הנותר הלא מוקצה. משטח הדיסק הלא מוקצה, באותו חלון, תוכל ליצור מחיצות נוספות באותו אופן שהשתמשנו למעלה, או שאתה יכול לדחות את הפעולה הזו למועד מאוחר יותר ולבסוף לחלק את הכונן שלך כבר ב-Windows.
לאחר קבלת ההחלטה הדרושה, בחר את החלק של הדיסק שבו אנו מתכננים להתקין את מערכת ההפעלה ולחץ על "הבא".
אפשרות 2 - אם כבר מותקנת במחשב שלך מערכת הפעלה.אז הדיסק הקשיח שלך כבר מחולק לאזורים לוגיים, ותראה חלון המפרט את כל המחיצות שנמצאו בו, למשל:

תשומת הלב! כל מניפולציות נוספות עם המחיצות שנמצאו עלולות להוביל לאובדן הנתונים שלך, אז היזהר מאוד בפעולות שלך.
אם החלוקה הנוכחית של הדיסק הקשיח לא מתאימה לך, אז תוכל למחוק את המחיצות הקיימות כולן או חלקן על ידי בחירה בחלק המתאים של הדיסק, ולאחר מכן באפשרות "מחק". את שטח הדיסק הלא מוקצה שנוצר לאחר מכן, יש לך את הזכות לפצל לפי שיקול דעתך בדרך הנ"ל, שנחשבת באפשרות 1.
אם אתה מרוצה לחלוטין מפריסת הדיסק הנוכחית, עליך להחליט באילו מהמחיצות הקיימות תתקין את Windows 7 והאם תרצה לשמור את המידע הזמין שם. במקרה זה, לפני שנמשיך הלאה, בואו נכיר קודם כל את אפשרויות ההתקנה האפשריות, ולאחר מכן כבר תוכלו לקבל החלטה מושכלת מבלי להפנות אצבע לשמיים.
בחרת את המחיצה שבה מותקנת כעת מערכת ההפעלה הישנה שלך, ואתה מתכוון לשמור את הנתונים המאוחסנים בה. במקרה זה, לאחר לחיצה על כפתור "הבא", לפני התחלת ההתקנה, תראה חלון עם אזהרה שהעותק הקודם של Windows עם כל הקבצים והתיקיות שלו יועבר לתיקיית "Windows.old". שאר המידע לא ייפגע. על ידי לחיצה על "אישור" בחלון האזהרה, תתחיל את תהליך ההתקנה.

להגדרה הזו יש חיסרון גדול אחד. ככלל, לאחר הפעלה ממושכת של מערכת ההפעלה, המחיצה שעליה היא הותקנה הופכת לזרועה מאוד ומכילה הרבה קבצים מיותרים. כשמוסיפים לכל זה גם מערכת הפעלה חדשה עם תוכנות נלוות, תיתקלו לפחות בשימוש לא הגיוני בשטח הדיסק הקשיח, איחוי קבצים ואפילו הצפתו האפשרית, מה שללא ספק יוביל לירידה במהירות המערכת.
אם בחרת בקטע דיסק קשיח שאינו מכיל את Windows כמחיצת מערכת עתידית, וברצונך לשמור עליו את כל המידע המאוחסן, ההתקנה תתחיל מיד לאחר לחיצה על כפתור "הבא".
אם אתה מתכנן להתקין את Windows 7 על מחיצה ריקה (האופציה המועדפת מכולם) ואו שכבר שמרת את המידע עליה במקום אחר, או שאתה לא צריך אותו, אז אתה צריך לפרמט אותו לפני תחילת ההתקנה. כדי לעשות זאת, בחר "פורמט". המתקין יזהיר אותך שהמחיצה הזו עשויה להכיל נתונים חשובים עבורך והיא תושמד.

לאחר לחיצה על כפתור "אישור", החלק הנבחר בדיסק ינוקה לחלוטין מהמידע המאוחסן בו, וכדי להתחיל בהתקנה, כל שנותר הוא לבחור בפריט "הבא".
התקנה והגדרה ראשוניתWINDOWS
לכן, לאחר בחירת מחיצת המערכת, תהליך התקנת המערכת יתחיל ישירות, במהלכו יועתקו ופורקו קבצים, רכיבים ועדכונים יותקנו.

במהלך ההתקנה, המחשב שלך יופעל מחדש באופן אוטומטי מספר פעמים, וההליך כולו עשוי להימשך בין 10 ל-20 דקות, בהתאם לקיבולת שלו.






לבסוף, לאחר השלמת ההתקנה והאתחול הבא של המחשב, תראה את החלון הראשון של ההתקנה הראשונית של Windows, בו תצטרך להזין את שם המשתמש (שם החשבון שלך במערכת) ואת המחשב ( השם תחתיו הוא יהיה גלוי למשתמשים אחרים ברשת).

במסך הבא, תוכל ליצור סיסמה לחשבון שלך או לדחות פעולה זו על ידי השארת השדות ריקים ולחיצה על כפתור "הבא".

השלב הבא יהיה היכולת לבחור את ההגדרות עבור עדכוני Windows אוטומטיים, שנועדו לבדוק באופן קבוע דרך האינטרנט עבור כל מיני תיקוני אבטחת מערכת, עדכונים קריטיים ו-service packs באתר התמיכה הטכנית הרשמי. הפעלת עדכונים אוטומטיים רצויה, אך אופציונלית בשלב זה, מכיוון שתוכל להגדיר הגדרה זו בצורה גמישה יותר לאחר ההתקנה מלוח הבקרה.

לאחר בחירת אפשרויות אבטחה, תוכנית ההתקנה הראשונית של Windows מבקשת ממך לבדוק את הגדרות התאריך והשעה. אם הכל תקין, לחץ על "הבא".

אם במהלך ההתקנה הותקנו מנהלי התקנים של כרטיסי רשת, תראה חלון הגדרות רשת שבו תצטרך לבחור את מיקום המחשב שלך.

לאחר שתבחר, יופיע חלון להתחבר לרשת ולהחיל הגדרות.

על זה, ההגדרה הראשונית של המערכת יכולה להיחשב כמושלמה. לאחר היישום הסופי של ההגדרות, יופיע לפניכם חלון ברוכים הבאים, לאחר מכן המערכת תכין את שולחן העבודה, שהמראה שלו יסמן את השלמת ההתקנה של Windows 7.




מיד לאחר סיום ההתקנה של מערכת ההפעלה החדשה, יש להתקין את כל הדרייברים הדרושים למכשירים המותקנים, ולאחר מכן ניתן להמשיך בהתקנת התוכנה.
במחשבים עם מעבדי משפחת x86, ניתן לסמן את מחיצת MBR כ פָּעִילדרך כלי השירות של שורת הפקודה Diskpart. המשמעות היא שהמחשב יתחיל לאתחל ממחיצה זו. לא ניתן לסמן אמצעי אחסון דינמיים כפעילים. כאשר אתה ממיר דיסק בסיסי עם מחיצה פעילה לדיסק דינמי, המחיצה הופכת אוטומטית לנפח פעיל פשוט.
כדי להפוך מחיצה פעילה, השלם את ההליך הבא.
- הפעל את DiskPart על ידי הקלדה דיסקpartבשורת הפקודה.
- בחר את הכונן המכיל את המחיצה שברצונך להפוך פעילה, כך: DISKPART> בחר דיסק 0
- רשום את מחיצות הדיסק עם הפקודה מחיצת רשימה.
- בחר את החלק הנדרש: DISKPART> בחר מחיצה 0
- הפוך את המחיצה הנבחרת לפעילה על ידי הזנת הפקודה פָּעִיל.
שינוי סוג דיסק ב-DiskPart
Windows XP ו-Windows Server 2003 תומכים בדיסקים בסיסיים ודינאמיים. לפעמים יש צורך להמיר דיסק מסוג אחד לאחר, ו-Windows מספק את האמצעים לביצוע משימה זו. כאשר אתה ממיר דיסק בסיסי לדינמי, המחיצות מומרות אוטומטית לאמצעי אחסון מהסוג המתאים. עם זאת, אתה לא יכול פשוט להמיר אמצעי אחסון בחזרה למחיצות דיסק בסיסיות. ראשית עליך למחוק את אמצעי האחסון של דיסק דינמי ורק לאחר מכן להמיר אותו בחזרה לבסיסי. הסרת אמצעי אחסון תגרום לאובדן כל המידע בדיסק.
המרת דיסק בסיסי לדינמי הוא תהליך אלמנטרי, אבל הוא מטיל כמה מגבלות. לפני התחלת פעולה זו, קחו בחשבון את השיקולים הבאים.
- רק מחשבים שבהם פועל Windows 2000, Windows XP או Windows Server 2003 פועלים עם דיסקים דינמיים. לכן, אם הדיסק להמרה מכיל גרסאות קודמות של Windows, לא תוכל לאתחל את הגרסאות הללו לאחר ההמרה.
- דיסקים עם מחיצות MBR חייבים להיות לפחות 1 MB של שטח פנוי בסוף הדיסק. אחרת, ההמרה לא תתבצע. מסוף ניהול הדיסק ו-DiskPart שומרים מקום זה באופן אוטומטי; עם זאת, בעת שימוש בכלי עזר אחרים לדיסק, עליך לדאוג לזמינות של שטח פנוי זה בעצמך.
- דיסקים עם מחיצות GPT חייבים להיות בעלי מחיצות נתונים רצופות ומוכרות. אם דיסק ה-GPT מכיל מחיצות שאינן מזוהות על ידי Windows, כגון אלו שנוצרו על ידי מערכת הפעלה אחרת, לא תוכל להמיר את הדיסק לדינמי.
בנוסף לאמור לעיל, הדברים הבאים נכונים עבור כל סוג של דיסק:
- אתה לא יכול להמיר דיסקים עם סקטורים גדולים מ-512 בתים. אם נעשה שימוש בסקטורים גדולים יותר, יש לאתחל את הדיסק מחדש;
- לא ניתן ליצור דיסקים דינמיים במחשבים ניידים או במדיה נשלפת. במקרה זה, דיסקים יכולים להיות בסיסיים רק עם מחיצות ראשיות;
- אינך יכול לבצע המרת דיסק אם המערכת או מחיצת האתחול הם חלק מאמצעי אחסון מאופיין, פסים, פסים או RAID-5. ראשית עליך לבטל חפיפה, שיקוף או פסים;
- עם זאת, אתה יכול להמיר דיסקים עם סוגים אחרים של מחיצות הכלולים באמצעי אחסון מראות, פסים/פסים ו-RAID-5. אמצעי אחסון אלו הופכים לדינמיים מאותו סוג ועליכם להמיר את כל הדיסקים בסט.
המרת דיסק בסיסי לדינמי ב-DiskPart
המרת דיסק בסיסי לדינמי מתבצעת ברצף הבא.
- הפעל את DiskPart על ידי הקלדה דיסקpartבשורת הפקודה.
- בחר את הכונן להמרה, לדוגמה: DISKPART> בחר דיסק 0
- המר את הדיסק על ידי הזנת הפקודה להמיר דינמי.
